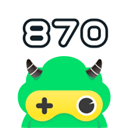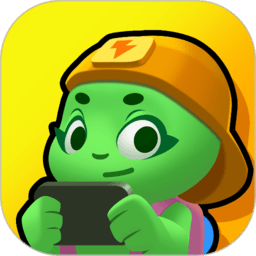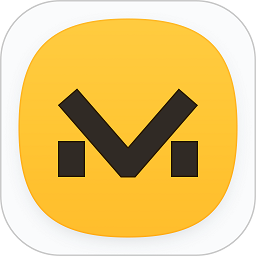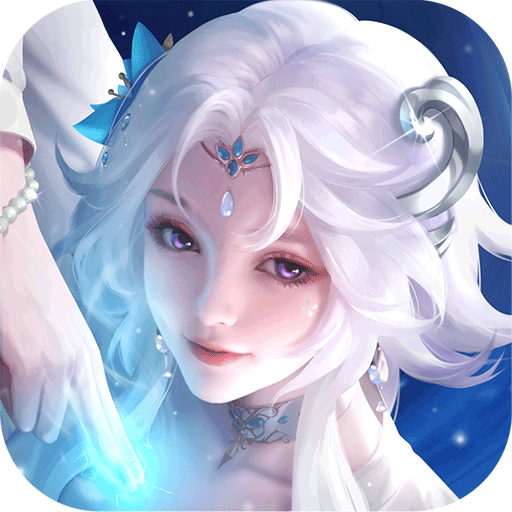ai cc2018全称为
adobe illustrator cc2018,是一款非常经典的矢量图处理软件,用户通过这款软件可以在文档中最多创建1000个画板,这样一来就能够大大提升用户的工作效率。除此之外,该软件还新增加了属性面板、操控变形工具等功能,这样就能够帮助用户轻松制作出与众不同的图片素材。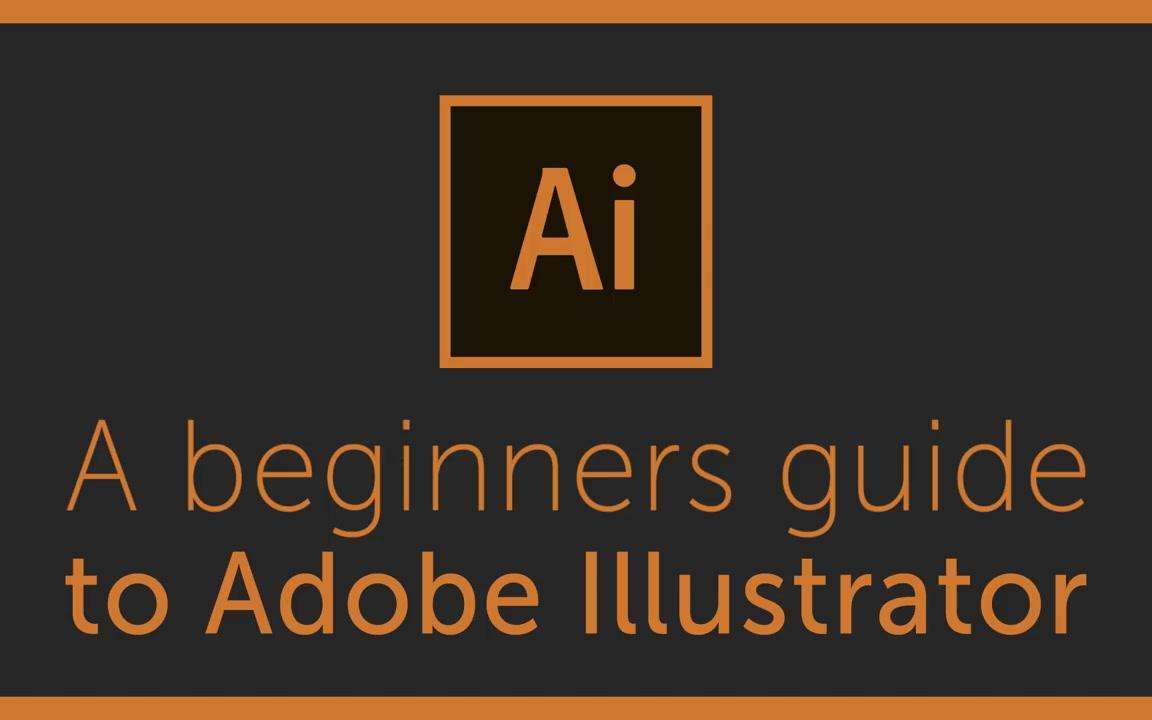
ai cc2018概括介绍
ai cc2018是由adobe公司所开发的一款强大的矢量图形处理软件,全称又叫做illustrator cc2018,新版本为设计人员和插图制作人员推出了一些激动人心的新功能。比如新增加了属性面板,用户可以根据当前任务或工作流程,查看相关设置和控件。新增加了操控变形工具,可以扭转和扭曲图稿的某些部分,使变换看起来更自然。增强画板功能,用户可以在每个文档中创建1到1000个画板等等,能够为设计人员大幅度提升工作效率。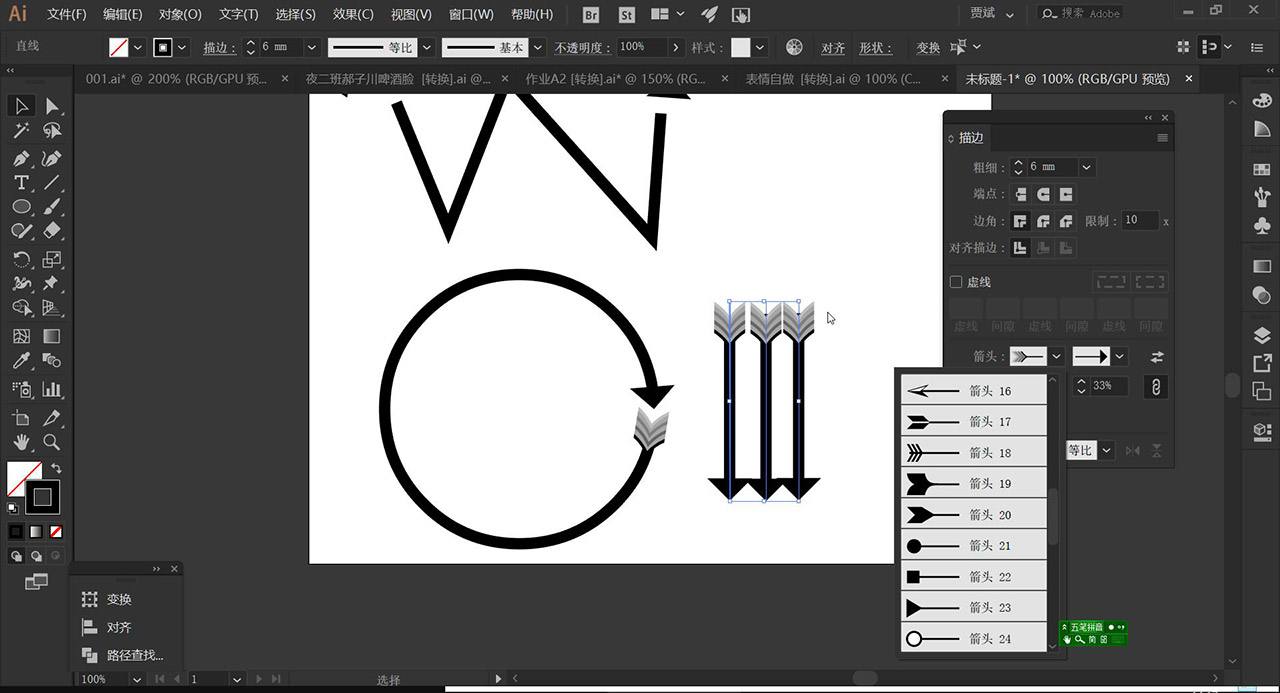
ai cc2018特点介绍
1、Illustrator无处不在
数以百万计的设计人员和艺术家正在使用Illustrator创造各类内容-从Web图标和产品包装,再到书籍插图和广告牌。
2、任何尺寸具有时代代表性的作品
获取将简单的形状和颜色转换为意蕴深长的徽标、图标和图形所需的所有 绘图 工具。Illustrator图稿基于矢量,因此它既可以缩小到移动设备屏幕大小,也可以放大到广告牌大小-但不管怎样,都看起来清晰明快。
3、华丽的版式足以证明一切
利用全世界最棒的文字工具,将公司名称纳入徽标之中、创建传单或为网站设计 建模 。通过添加效果、管理样式和编辑单个字符,创建能够完美地表达您的意旨的版式设计。
4、无论何处,皆引人注目
创建手绘图,或描摹导入的照片并重新为其上色,将其转换为艺术作品。在任何内容中使用您的插图,包括印刷件、演示文稿、网站、博客和社交媒体。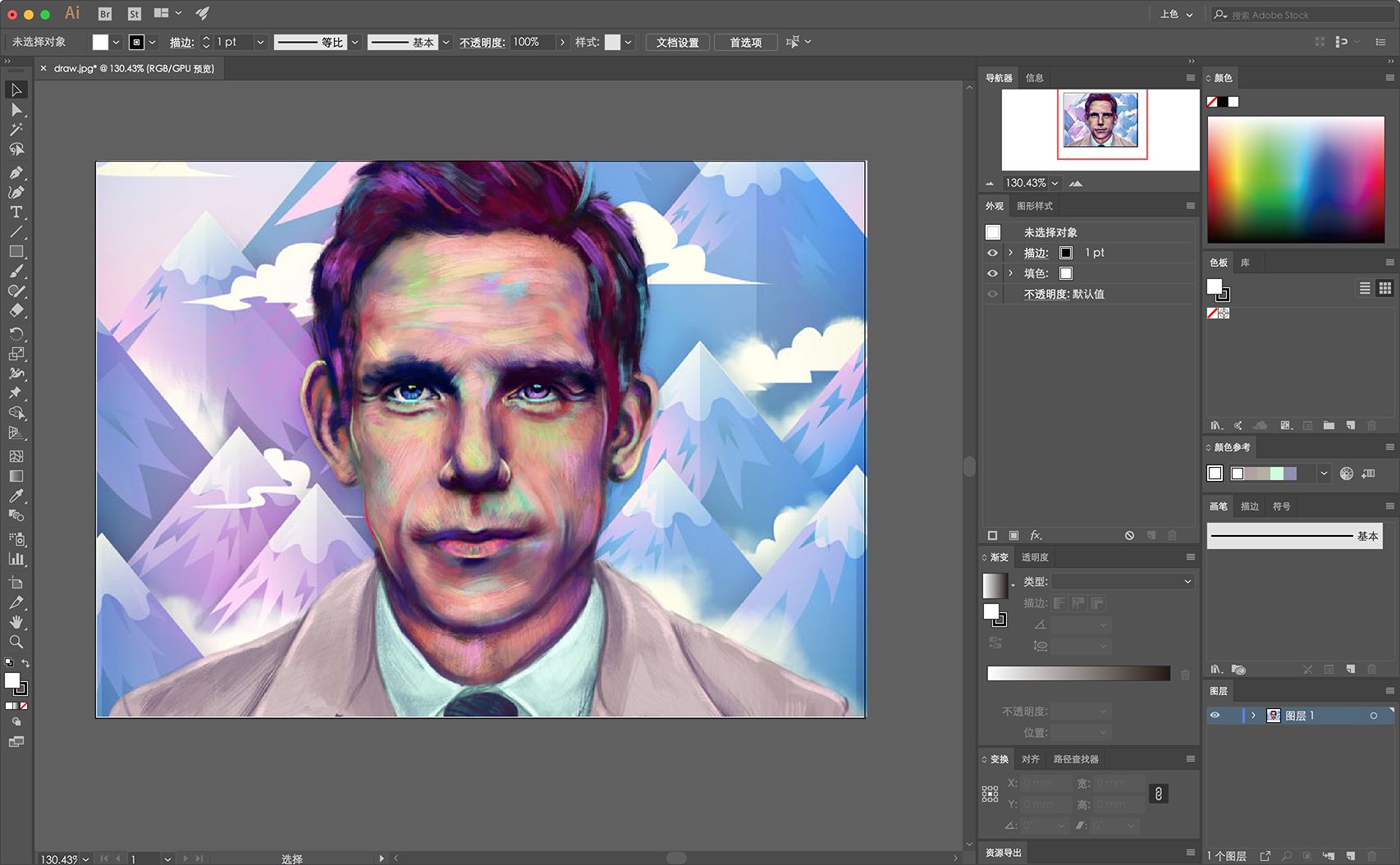
ai cc2018新增功能
1、新增的高效、灵活的界面
借助简化的界面,减少完成日常任务所需的步骤。体验图层名称的内联编辑、精确的颜色取样以及可配合其他Adobe工具顺畅调节亮度的UI。
2、描边的渐变
沿着长度、宽度或在描边内部将渐变应用至描边,同时全面控制渐变的位置和不透明度。
3、对面板的内联编辑
无需间接使用对话框,即可有效地在图层、元件、画笔、画板和其他面板中直接编辑名称。
4、高斯模糊增强功能
阴影和发光效果等高斯模糊和效果的应用速度明显高于之前的速度。要提高准确度,请直接在画板中预览,而无需通过对话框预览。
5、颜色面板增强功能
使用“颜色”面板中的可扩展色谱更快、更精确地取样颜色。立即添加,即可更快速地将十六 进制 值复制和粘贴到其他应用程序中。
6、支持HiDPI和Retina显示器
使用高分辨率显示器(包括MacBookPro上全新的Retina显示器)时,查看图像和文本以及illustrator用户界面中的更多细节。
7、MercuryPerformanceSystem增强功能
缩放、平移和滚动速度加快高达10倍,且缩放比例增加10倍。
8、数据恢复和安全模式
如果illustrator在您有机会保存之前崩溃,系统可以恢复您的工作。您只需要重新启动,文件即会恢复。此外illustrator还提供一个选项以供快速诊断问题原因。
9、图案创建
轻松创建无缝拼贴的矢量图案。利用可随时编辑的不同类型的重复图案自由尝试各种创意,可使您的设计达到最佳的灵活性。
10、全新的图像描摹
利用全新的描摹引擎将栅格图像转换为可编辑矢量。无需使用复杂控件即可获得清晰的线条、精确的拟合及可靠的结果。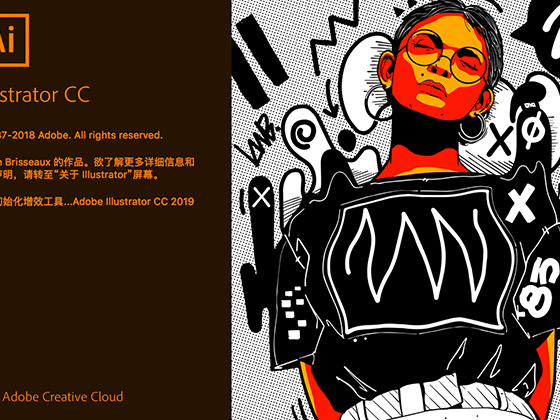
ai cc2018软件特点
1、实时形状。
2、钢笔工具预览和与绘图相关的增强功能。
3、钢笔工具预览。
4、锚固件增强。
5、对齐更新(点、像素、网格)。
6、具有更好控制的封闭路径。
7、实验功能:GPU性能。
8、Typekit:缺少字体工作流。
9、欢迎屏幕。
10、其他重要改进。
11、铅笔工具配件。
12、文本增强。
13、行动小组。
14、Svg增强。
ai cc2018快捷键
1、工具箱
(多种工具共用一个快捷键的可同时按【Shift】加此快捷键选取,当按下【CapsLock】键时,可直接用此快捷键切换)
移动工具 【V】
直接选取工具、组选取工具 【A】
钢笔、添加锚点、删除锚点、改变路径角度 【P】
添加锚点工具 【+】
删除锚点工具 【-】
文字、区域文字、路径文字、竖向文字、竖向区域文字、竖向路径文字 【T】
椭圆、多边形、星形、螺旋形 【L】
增加边数、倒角半径及螺旋圈数(在【L】、【M】状态下绘图) 【↑】
减少边数、倒角半径及螺旋圈数(在【L】、【M】状态下绘图) 【↓】
矩形、圆角矩形工具 【M】
画笔工具 【B】
铅笔、圆滑、抹除工具 【N】
旋转、转动工具 【R】
缩放、拉伸工具 【S】
镜向、倾斜工具 【O】
自由变形工具 【E】
混合、自动勾边工具 【W】
图表工具(七种图表) 【J】
渐变网点工具 【U】
渐变填色工具 【G】
颜色取样器 【I】
油漆桶工具 【K】
剪刀、餐刀工具 【C】
视图平移、页面、尺寸工具 【H】
放大镜工具 【Z】
默认前景色和背景色 【D】
切换填充和描边 【X】
标准屏幕模式、带有菜单栏的全屏模式、全屏模式 【F】
切换为颜色填充 【<】
切换为渐变填充 【>】
切换为无填充 【/】
临时使用抓手工具 【空格】
精确进行镜向、旋转等操作 选择相应的工具后按【回车】
复制物体 在【R】、【O】、【V】等状态下按【Alt】+【拖动】
2、文件操作
新建图形文件 【Ctrl】+【N】
打开已有的图像 【Ctrl】+【O】
关闭当前图像 【Ctrl】+【W】
保存当前图像 【Ctrl】+【S】
另存为... 【Ctrl】+【Shift】+【S】
存储副本 【Ctrl】+【Alt】+【S】
页面设置 【Ctrl】+【Shift】+【P】
文档设置 【Ctrl】+【Alt】+【P】
打印 【Ctrl】+【P】
打开“预置”对话框 【Ctrl】+【K】
回复到上次存盘之前的状态 【F12】
3、编辑操作
还原前面的操作(步数可在预置中) 【Ctrl】+【Z】
重复操作 【Ctrl】+【Shift】+【Z】
将选取的内容剪切放到剪贴板 【Ctrl】+【X】或【F2】
将选取的内容拷贝放到剪贴板 【Ctrl】+【C】
将剪贴板的内容粘到当前图形中 【Ctrl】+【V】或【F4】
将剪贴板的内容粘到最前面 【Ctrl】+【F】
将剪贴板的内容粘到最后面 【Ctrl】+【B】
删除所选对象 【DEL】
选取全部对象 【Ctrl】+【A】
取消选择 【Ctrl】+【Shift】+【A】
再次转换 【Ctrl】+【D】
发送到最前面 【Ctrl】+【Shift】+【]】
向前发送 【Ctrl】+【]】
发送到最后面 【Ctrl】+【Shift】+【[】
向后发送 【Ctrl】+【[】
群组所选物体 【Ctrl】+【G】
取消所选物体的群组 【Ctrl】+【Shift】+【G】
锁定所选的物体 【Ctrl】+【2】
锁定没有选择的物体 【Ctrl】+【Alt】+【Shift】+【2】
全部解除锁定 【Ctrl】+【Alt】+【2】
隐藏所选物体 【Ctrl】+【3】
隐藏没有选择的物体 【Ctrl】+【Alt】+【Shift】+【3】
显示所有已隐藏的物体 【Ctrl】+【Alt】+【3】
联接断开的路径 【Ctrl】+【J】
对齐路径点 【Ctrl】+【Alt】+【J】
调合两个物体 【Ctrl】+【Alt】+【B】
取消调合 【Ctrl】+【Alt】+【Shift】+【B】
调合选项 选【W】后按【回车】
新建一个图像遮罩 【Ctrl】+【7】
取消图像遮罩 【Ctrl】+【Alt】+【7】
联合路径 【Ctrl】+【8】
取消联合 【Ctrl】+【Alt】+【8】
图表类型 选【J】后按【回车】
再次应用最后一次使用的滤镜 【Ctrl】+【E】
应用最后使用的滤镜并调节参数 【Ctrl】+【Alt】+【E】
4、文字处理
文字左对齐或顶对齐 【Ctrl】+【Shift】+【L】
文字中对齐 【Ctrl】+【Shift】+【C】
文字右对齐或底对齐 【Ctrl】+【Shift】+【R】
文字分散对齐 【Ctrl】+【Shift】+【J】
插入一个软回车 【Shift】+【回车】
精确输入字距调整值 【Ctrl】+【Alt】+【K】
将字距设置为0 【Ctrl】+【Shift】+【Q】
将字体宽高比还原为1比1 【Ctrl】+【Shift】+【X】
左/右选择 1 个字符 【Shift】+【←】/【→】
下/上选择 1 行 【Shift】+【↑】/【↓】
选择所有字符 【Ctrl】+【A】
选择从插入点到鼠标点按点的字符 【Shift】加点按
左/右移动 1 个字符 【←】/【→】
下/上移动 1 行 【↑】/【↓】
左/右移动1个字 【Ctrl】+【←】/【→】
将所选文本的文字大小减小2 点象素 【Ctrl】+【Shift】+【<】
将所选文本的文字大小增大2 点象素 【Ctrl】+【Shift】+【>】
将所选文本的文字大小减小10 点象素 【Ctrl】+【Alt】+【Shift】+【<】
将所选文本的文字大小增大10 点象素 【Ctrl】+【Alt】+【Shift】+【>】
将行距减小2点象素 【Alt】+【↓】
将行距增大2点象素 【Alt】+【↑】
将基线位移减小2点象素 【Shift】+【Alt】+【↓】
将基线位移增加2点象素 【Shift】+【Alt】+【↑】
将字距微调或字距调整减小20/1000ems 【Alt】+【←】
将字距微调或字距调整增加20/1000ems 【Alt】+【→】
将字距微调或字距调整减小100/1000ems 【Ctrl】+【Alt】+【←】
将字距微调或字距调整增加100/1000ems 【Ctrl】+【Alt】+【→】
光标移到最前面 【HOME】
光标移到最后面 【END】
选择到最前面 【Shift】+【HOME】
选择到最后面 【Shift】+【END】
将文字转换成路径 【Ctrl】+【Shift】+【O】
5、视图操作
将图像显示为边框模式(切换) 【Ctrl】+【Y】
对所选对象生成预览(在边框模式中) 【Ctrl】+【Shift】+【Y】
放大视图 【Ctrl】+【+】
缩小视图 【Ctrl】+【-】
放大到页面大小 【Ctrl】+【0】
实际象素显示 【Ctrl】+【1】
显示/隐藏所路径的控制点 【Ctrl】+【H】
隐藏模板 【Ctrl】+【Shift】+【W】
显示/隐藏标尺 【Ctrl】+【R】
显示/隐藏参考线 【Ctrl】+【;】
锁定/解锁参考线 【Ctrl】+【Alt】+【;】
将所选对象变成参考线 【Ctrl】+【5】
将变成参考线的物体还原 【Ctrl】+【Alt】+【5】
贴紧参考线 【Ctrl】+【Shift】+【;】
显示/隐藏网格 【Ctrl】+【”】
贴紧网格 【Ctrl】+【Shift】+【”】
捕捉到点 【Ctrl】+【Alt】+【”】
应用敏捷参照 【Ctrl】+【U】
显示/隐藏“字体”面板 【Ctrl】+【T】
显示/隐藏“段落”面板 【Ctrl】+【M】
显示/隐藏“制表”面板 【Ctrl】+【Shift】+【T】
显示/隐藏“画笔”面板 【F5】
显示/隐藏“颜色”面板 【F6】/【Ctrl】+【I】
显示/隐藏“图层”面板 【F7】
显示/隐藏“信息”面板 【F8】
显示/隐藏“渐变”面板 【F9】
显示/隐藏“描边”面板 【F10】
显示/隐藏“属性”面板 【F11】
显示/隐藏所有命令面板 【TAB】
显示或隐藏工具箱以外的所有调板 【Shift】+【TAB】
选择最后一次使用过的面板 【Ctrl】+【~】
ai cc2018安装
ai cc2018怎么安装?
1、下载好安装包后,鼠标右键解压到“ai cc2018”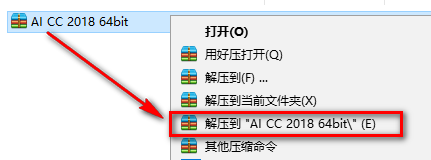
2、双击打开“AI_2018”文件夹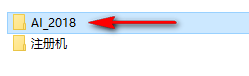
3、先断网,找到并选中【Set-up】鼠标右键“以管理员身份运行”(不断网软件也能安装,但是需要登录Adobe账号)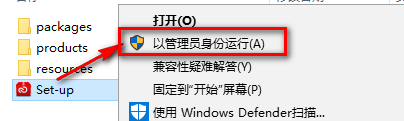
4、软件正在安装,请耐心等待,点击“以后登录”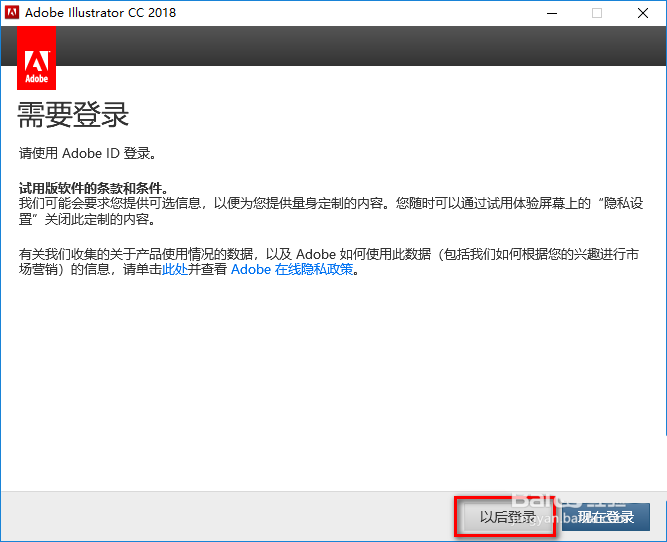
5、点击右上角关闭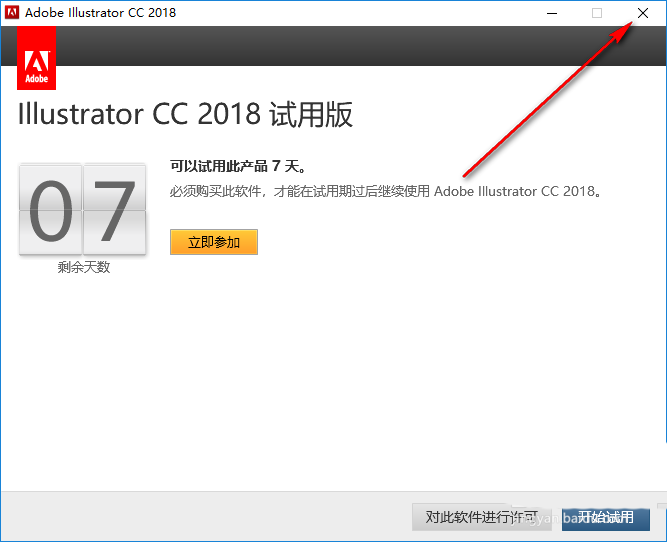
6、点击“是”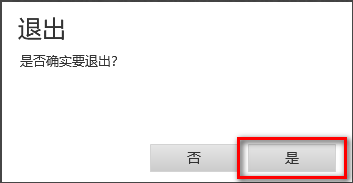
7、双击打开“注册机”文件夹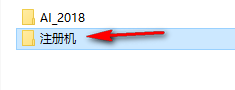
8、选中【amtemu.v0.9.2】,鼠标右键以管理员身份运行(如果打开文件夹后,没有激活软件,说明被杀毒软件当病毒处理了,关闭杀毒软件重新解压即可)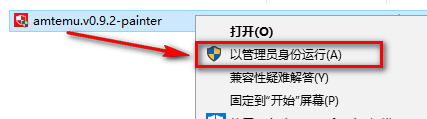
9、选择“Adobe illustrator CC 2018”,点击“Install”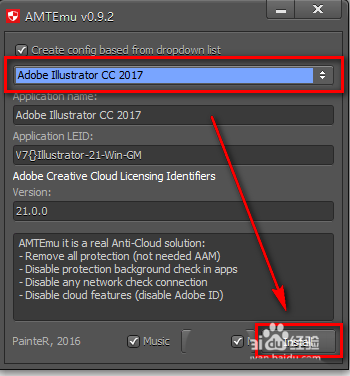
10、会出现一个文件资源管理器。打开安装路径,找到“amtib.dll”(默认路径为:C:Program FilesAdobeAdobe Illustrator CC 2018Support FilesContentsWindows),找到后选中amtlib.dll ,点击“打开”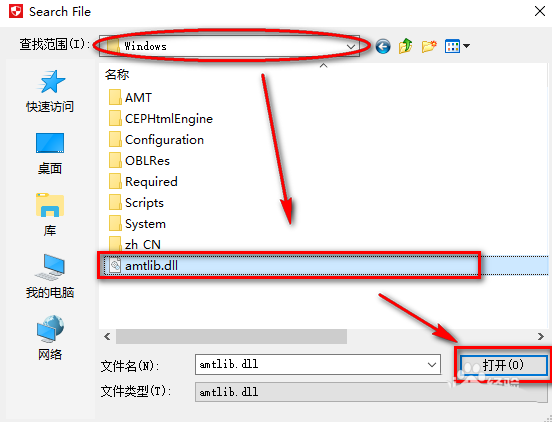
11、在注册机里看到【OK】的字样,说明已经成功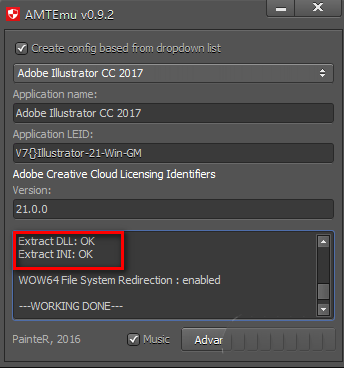
12、在开始菜单中找到并打开软件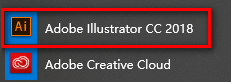
13、安装结束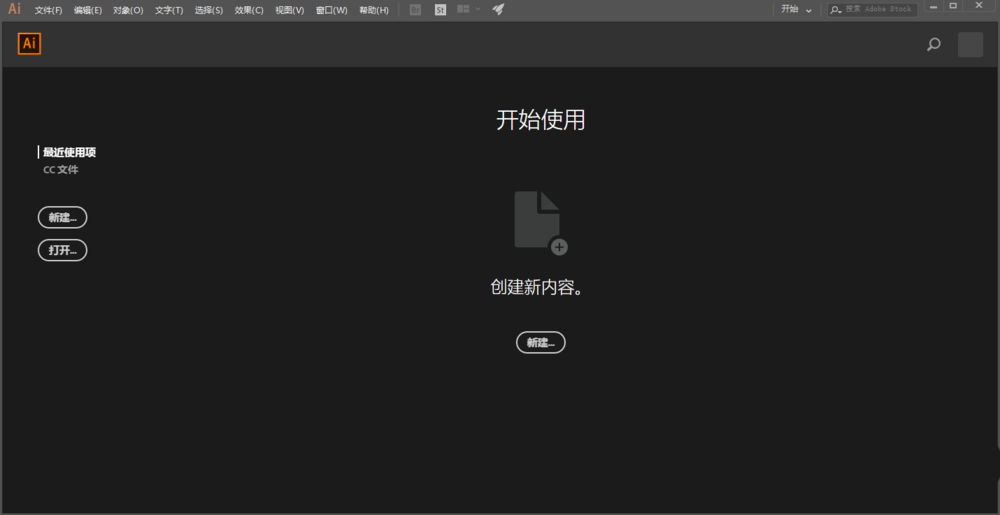
ai cc2018使用方法
一、ai cc2018怎么裁剪图片?
在AI软件里利用“建立剪切蒙版”命令即可剪切图片,具体操作请参照以下步骤。
1、在电脑上打开ai cc2018,然后导入需要被裁剪的图片。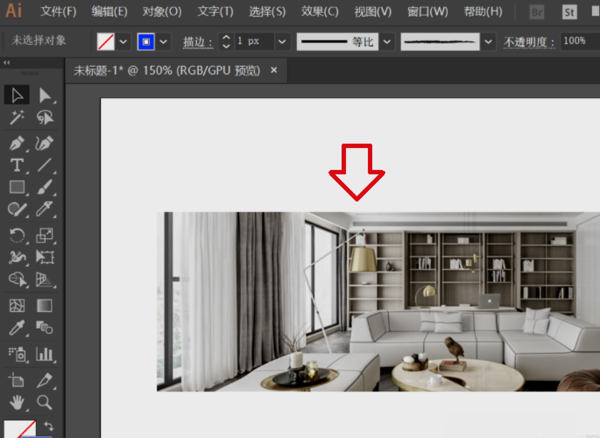
2、然后在图片上绘制一个矩形,矩形范围是要保留的部分。也可以按照个人需求绘制其它图形。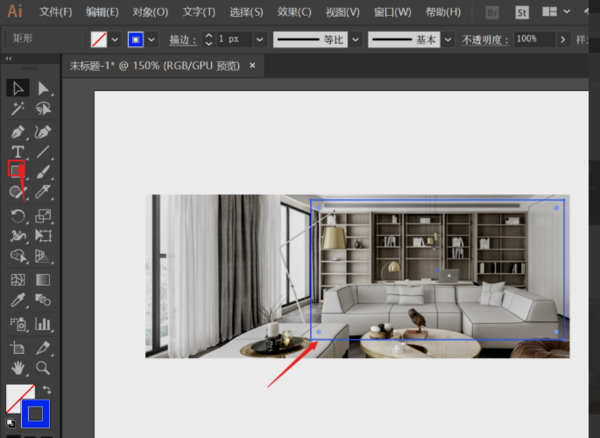
3、然后用鼠标将绘制的矩形与图片一起选中。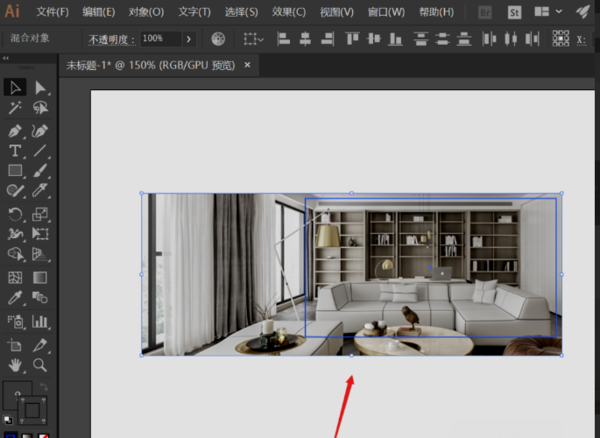
4、然后点击鼠标右键,在右键菜单中选择【建立剪切蒙版】选项进行点击。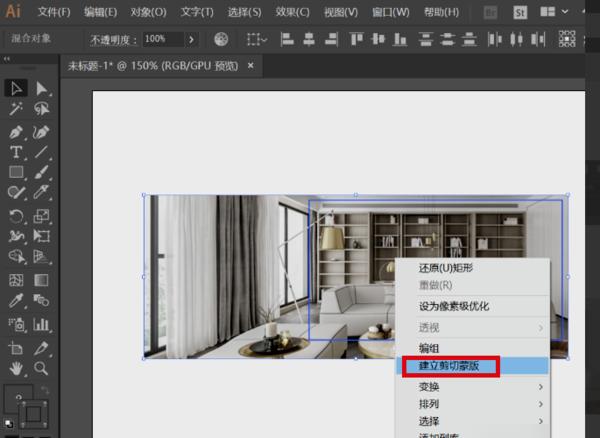
5、完成以上设置后,即可在AI软件里剪切好图片。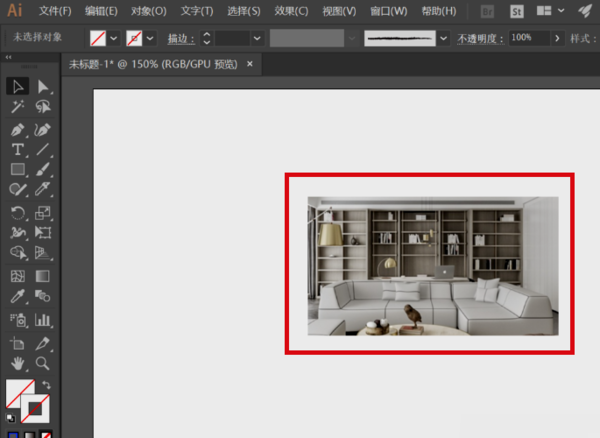
二、ai cc2018怎么填充颜色?
1、首先,打开ai cc2018,执行菜单下的文件—新建,新建一个画板。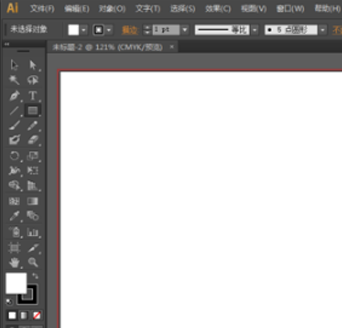
2、画个圆,添加颜色。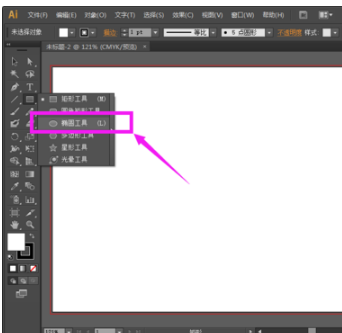
3、鼠标点击画圆。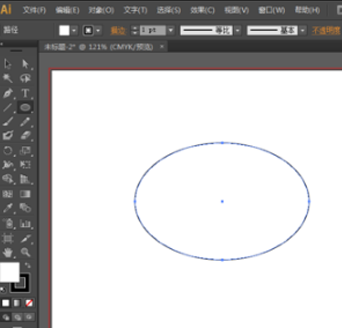
4、填充,描边。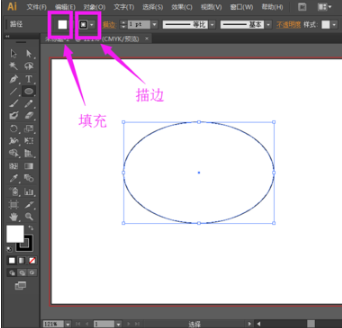
5、我们点击填充和描边的下拉,可以看到颜色块,根据自己的需要选择自己想要的颜色即可。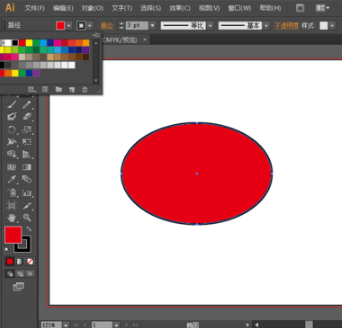
6、除了在上方的属性栏中修改填充颜色,在左侧的填色、描边处也是可以填充上色的,前面的为填充,后面的为描边。
三、ai cc2018怎么嵌入图片?
嵌入好还是不嵌入好
嵌入可以有效防止缺少链接图的情况,但是修改图片后需要重新嵌入图片并调整大小,而且文件比较大,有时候电脑会卡;不嵌入的话优缺点真好喝嵌入相反,看个人情况决定是否嵌入。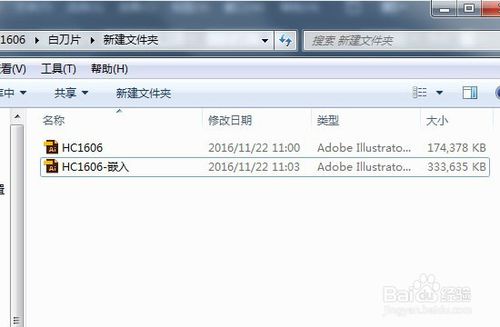
判断图片是否已经嵌入法1
选择图片如果只有外边框说明已经嵌入,如果图片中间有X形辅助线表示图片为链接图,没有嵌入。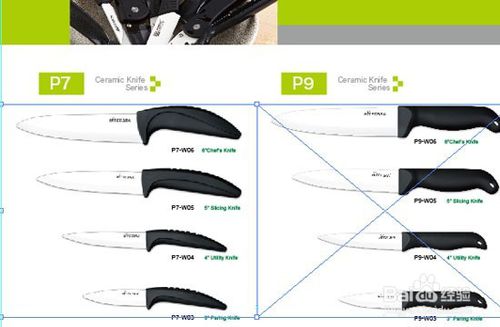
判断图片是否已经嵌入方法2
在AI工具栏——窗口——链接,打开链接面板,看图片后面是否有小图标,有表示已经嵌入,没有表示还没嵌入。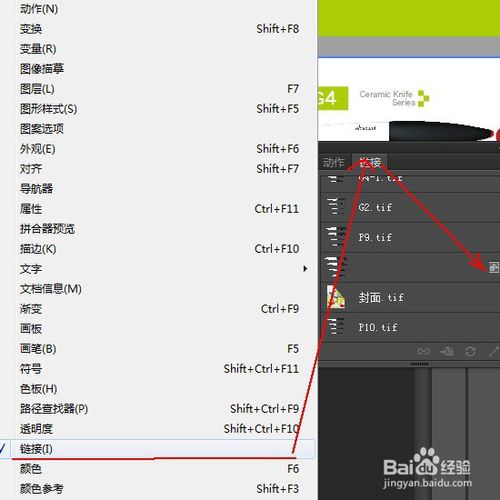
嵌入方法
选择图片,点击点击工具栏上的嵌入,这时候图片就嵌入完成。
快速嵌入方法1
选择第一个链接图——按Shift再选最后一个这样全选所有链接图——鼠标左键单击右上角下拉菜单——嵌入图片,这样就可嵌入所有图片。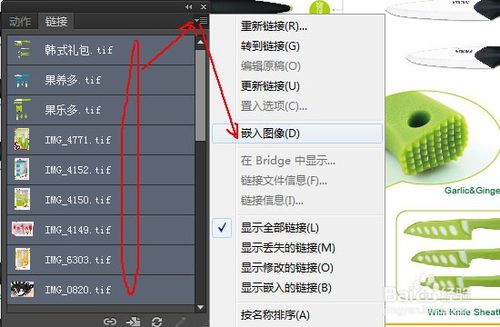
快速嵌入方法2
文件另存为——在选项面板中打钩“包含链接文件”和“嵌入ICC配置文件”这样保存处理的文件也会嵌入文件。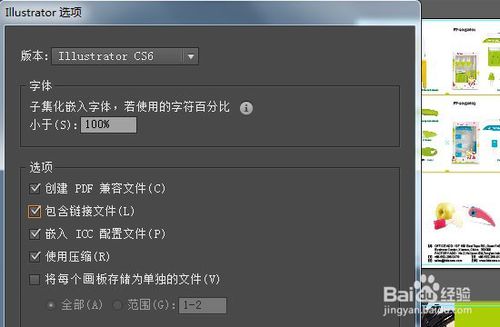
如何检查是否已经嵌入
可以发另外一台电脑上试打开看是否缺少链接图 或在链接面板中检查链接图右侧是否都有小图标,要是都有表明已经全部嵌入。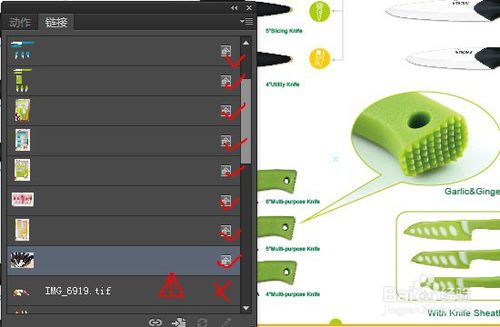
四、ai cc2018怎么新建画板?
1、首先我们打开需要编辑的ai cc2018, 选择左侧工具箱中的画板工具,或者直接按快捷键,如下图所示。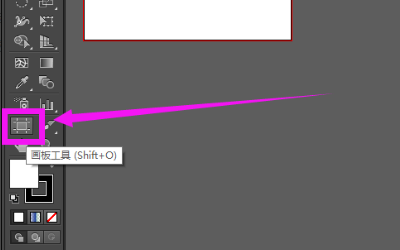
2、之后我们在该页面中可以看到在原来的画板外,显示多了个画板。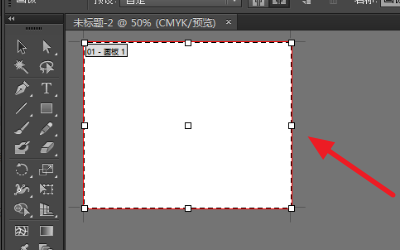
3、之后我们按住键盘上的Alt键,然后鼠标点击拖动就出现了第二个一模一样的画板。
ai cc2018常见问题
常见问题一:应用ai cc2018设计有时需要把对象缩小;在缩小时发现对象的边框或线条变大了;或者拉大对象时边框或线条变细了。
解决方法:编辑菜单--------首选项--------常规(默认快捷键:CTRL+K),把“缩放描边和效果”选项打上勾;问题解决。
常见问题二:成组物件取消群组仍出现选择一个物件时另一个也被选中,但是移动一个物件时,另一个不会移动但是会出现一个显示框的问题。
解决方法 :第一,要排除不小心也框选中的可能,CTRL+A全选对象,然后在空白处点击;第二,还有一种办法就是关闭文件,再重新打开文件。这个问题比较棘手,目前还不知道具体原因有可能是不小心框选到,这个可能性比较小;另一个是群组蒙版之类的问题,这个问题可能性较大;另外一种就是有可能是AI软件开久了或者打开的软件较多或者是打开的文件内存大等自身内存的问题导致AI软件出错,这个感觉可能性最大。
常见问题三:我们在利用cdr进行文字
排版
设计中,有个方便的就是选中字体后可以在字体栏中预览字型;那么新手应用AI就难住了,为什么AI就不能像cdr那样预览字型呢?其实也是可以的,就是方法有点小不一样。
解决方法:选中字体,在AI字体栏中全选,然后利用方向键,向上或者向下就可以跟CDR软件里一样预览字型了。
常见问题四:在接触外贸的公司里,最头疼的就是国外客户发来的设计文件都是PDF;而且未转曲,用AI打开后都会缺失字体,而且字体有的在国内网站根本没法找得到,叫
销售
跟国外客户转曲后再转过来,国外设计师都不知道啥是转曲。
解决办法:(1)下载一个PDFEdit软件,用这个软件转曲后再导入;但这个软件有时候很不稳定;(2)打开AI软件新建一个空白文档,置入PDF文件,注意:不要直接打开PDF文档;置入后千万别嵌入,因为嵌入后也会缺失字体甚至会乱码;置入后,选择对象菜单再选择拼合透明度下拉菜单,在弹出的拼合透明度的选项面板中把“将所有文本转换为轮廓”选项前的勾打上,确定,问题就解决了。
常见问题五:在接触外贸的公司里,接触国外发来的PDF文件,还会存在另一个问题,如国外发来的产品说明书PDF文件有很多页面,但导入AI只能一页一页的导入很是麻烦,那么如何在AI一次性导入多个PDF文件就是个问题了。
解决方法:下载一个ID软件,用ID一次性导入多个PDF文件,然后再把ID格式存储为EPS格式后再导入AI。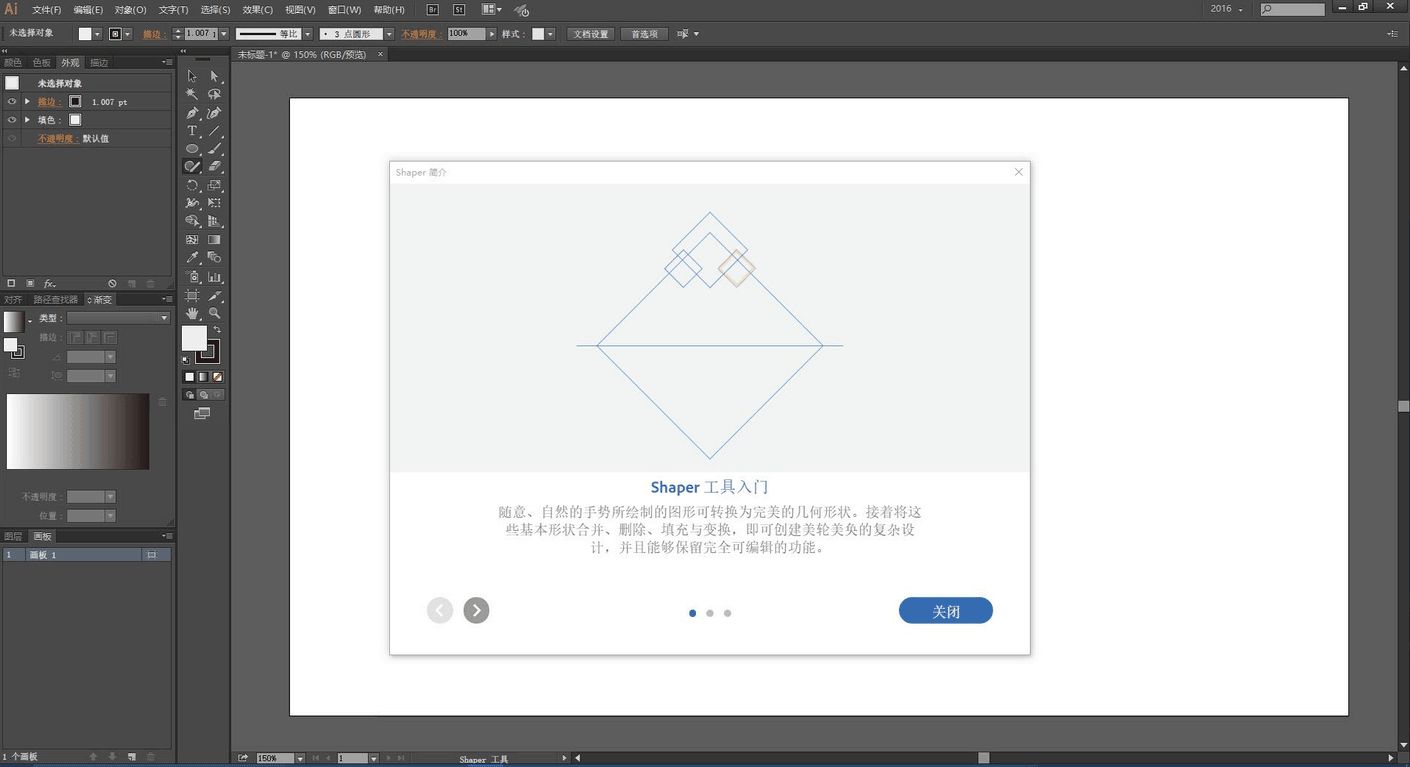
ai cc2018配置需求
处理器:Intel Pentium 4或AMD Athlon 64。 操作系统:Windows XP(带有 Service Pack 3)或者Windows Vista(带有Service Pack 1)或Windows 7或者Windows 10。 内存:1GB以上。 硬盘:2GB 可用硬盘空间用于安装;安装过程中需要额外的可用空间(无法安装在基于闪存的可移动存储设备上)。 显卡:1024x768 屏幕(推荐 1280x800),16 位。
-
![BrainTest2游戏攻略 汤姆的冒险全关卡攻略[多图]](/uploadfile/2022/0919/20220919081644909.jpg) BrainTest2游戏攻略 汤姆的冒险全关卡攻略[多图]BrainTest2游戏攻略 汤姆的冒险全关卡攻略[多图],BrainTest2全关卡攻略是什么样子的呢?这款游戏的关卡还有玩法也是非常值得一试的哦。那么现在就让我们一起来看看全关卡攻略吧,希望可以帮助到你们尽快通关。BrainTest谜题急转弯第1关攻略:哪一个图案最大?占比最2022-10-0935
BrainTest2游戏攻略 汤姆的冒险全关卡攻略[多图]BrainTest2游戏攻略 汤姆的冒险全关卡攻略[多图],BrainTest2全关卡攻略是什么样子的呢?这款游戏的关卡还有玩法也是非常值得一试的哦。那么现在就让我们一起来看看全关卡攻略吧,希望可以帮助到你们尽快通关。BrainTest谜题急转弯第1关攻略:哪一个图案最大?占比最2022-10-0935 -
![虚荣怎么注册?vainglory注册方法介绍[多图]](/uploadfile/2022/1203/20221203104331678.jpg) 虚荣怎么注册?vainglory注册方法介绍[多图]虚荣怎么注册?vainglory注册方法介绍[多图],虚荣近期更新推出了全心英雄剑圣,也推出了摇杆模式,很多玩家都蜂拥而至,下面光速 小编给大家简单介绍一下注册方法,希望大家有所了解。vainglory注册方法介绍第一步,打开安装解压好的虚荣,不要点开始游戏,先点击左上角2022-12-1618
虚荣怎么注册?vainglory注册方法介绍[多图]虚荣怎么注册?vainglory注册方法介绍[多图],虚荣近期更新推出了全心英雄剑圣,也推出了摇杆模式,很多玩家都蜂拥而至,下面光速 小编给大家简单介绍一下注册方法,希望大家有所了解。vainglory注册方法介绍第一步,打开安装解压好的虚荣,不要点开始游戏,先点击左上角2022-12-1618 -
![虚荣英雄皮肤怎么获得?Vainglory皮肤蓝图获取攻略[图]](/uploadfile/2022/1203/20221203104447681.jpg) 虚荣英雄皮肤怎么获得?Vainglory皮肤蓝图获取攻略[图]虚荣英雄皮肤怎么获得?Vainglory皮肤蓝图获取攻略[图],虚荣是一款非常好玩的5V5竞技对战手游,这类游戏很独特的玩法就是解锁新英雄和英雄皮肤,下面光速 小编就给大家简单介绍一下英雄皮肤已经皮肤蓝图的获得方法,希望大家有所了解。Vainglory皮肤蓝图获取攻略在远古版本中,2022-12-1615
虚荣英雄皮肤怎么获得?Vainglory皮肤蓝图获取攻略[图]虚荣英雄皮肤怎么获得?Vainglory皮肤蓝图获取攻略[图],虚荣是一款非常好玩的5V5竞技对战手游,这类游戏很独特的玩法就是解锁新英雄和英雄皮肤,下面光速 小编就给大家简单介绍一下英雄皮肤已经皮肤蓝图的获得方法,希望大家有所了解。Vainglory皮肤蓝图获取攻略在远古版本中,2022-12-1615 -
![虚荣新手玩哪个英雄好?Vainglory新手推荐英雄和氪金技巧[图]](/uploadfile/2022/1203/20221203104449468.jpg) 虚荣新手玩哪个英雄好?Vainglory新手推荐英雄和氪金技巧[图]虚荣新手玩哪个英雄好?Vainglory新手推荐英雄和氪金技巧[图],虚荣最近更新摇杆模式之后,来了很多的新玩家,下面和光速 小编一起给大家简单介绍一下适合新手的英雄,新手氪金的也要看看氪金技巧哦。Vainglory新手推荐英雄和氪金技巧新手推荐英雄:辅助:圣骑士格瑞丝,战警凯瑟琳,护卫2022-12-163
虚荣新手玩哪个英雄好?Vainglory新手推荐英雄和氪金技巧[图]虚荣新手玩哪个英雄好?Vainglory新手推荐英雄和氪金技巧[图],虚荣最近更新摇杆模式之后,来了很多的新玩家,下面和光速 小编一起给大家简单介绍一下适合新手的英雄,新手氪金的也要看看氪金技巧哦。Vainglory新手推荐英雄和氪金技巧新手推荐英雄:辅助:圣骑士格瑞丝,战警凯瑟琳,护卫2022-12-163 -
![虚荣新手攻略大全 Vainglory萌新入门教程[图]](/uploadfile/2022/1203/20221203104523724.jpg) 虚荣新手攻略大全 Vainglory萌新入门教程[图]虚荣新手攻略大全 Vainglory萌新入门教程[图],虚荣手游迎来了很多的萌新小选手,下面光速 就给大家简单的分享一下新手攻略,希望对小伙伴们有所帮助。Vainglory萌新入门教程游戏在你升到5级以后才能快一点匹配,5级前匹配到的是人机,游戏在10级以后并有8个英雄才能2022-12-169
虚荣新手攻略大全 Vainglory萌新入门教程[图]虚荣新手攻略大全 Vainglory萌新入门教程[图],虚荣手游迎来了很多的萌新小选手,下面光速 就给大家简单的分享一下新手攻略,希望对小伙伴们有所帮助。Vainglory萌新入门教程游戏在你升到5级以后才能快一点匹配,5级前匹配到的是人机,游戏在10级以后并有8个英雄才能2022-12-169
装备可以合成的传奇游戏有哪些?在很多传奇游戏里玩家最任务大boss就可以获取丰富的装备道具,这些道具需要进行合成才能成为强大的武器,装备合成的过程是比较麻烦的,为此光速下载站小编就给玩家们带来自动合成装备的变态传奇手游,这些游戏全部都是能够自动合成装备的传奇手游,在这些游戏里玩家只需要不断冒险战斗获取更多的道具装备就可以自动完成合成神器,游戏玩法十分丰富有趣,玩家可以在这些游戏里体验到精彩有趣的传奇手游玩法,对这类游戏感兴趣的玩家就来本站下载试试看吧。