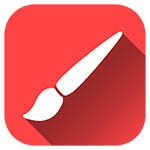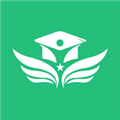CorelDraw2020(CDR2020) 是一款由Corel公司在2020年全新推出多功能矢量图处理软件, CorelDraw2020相较于前几个版本可以说是有了极大的提升,不但界面变得更加简洁明了而且还新加入了许多强劲的功能,这样就能够帮助用户更好的进行页面布局、图片处理以及矢量插图等一系列操作。该软件目前已经被广泛应用于广告设计、海报制作等行业,在各行各业中起到至关重要的地位。

CorelDraw2020概括介绍
CorelDRAW2020是一款非常专业的平面设计软件,如今推出了2020最新版本,在之前版本的基础上进行了改进,新增加了许多功能,让你可以更好地完成平面设计工作。软件拥有强大的设计平面作品能能力,通过CorelDRAW2020可以帮助用户轻松完成各种优秀的平面设计作品,适用于设计 Logo 、海报、网页等平面作品,软件界面简洁,功能设置合理,对用户的使用非常友好,专业的设计师有了这款设计工具,将如虎添翼,大大提高设计工作的效率,快速完成平面作品的设计,再短时间设计出令人惊叹的作品。

CorelDraw2020功能说明
一、更高精确度和控制水平
1、增强功能!对象泊坞窗
管理重建的设计元素、图层和页面。全新对象泊坞窗为您提供对文档结构的直接控制和对其组件的快速访问。
2、增强功能!像素工作流
确保所有网页图形的像素完美。将像素网格对齐到页面边缘,这样您导出的任何图形都具有清晰的边缘,并且新的“对齐到像素网格”按钮可以轻松地完善形状。
二、更自由地探索和发挥创造力
1、新增功能!无损效果
无需修改源图像或源对象,就能在矢量图和位图上应用、修改并尝试位图效果。属性泊坞窗中的全新效果选项卡是进行无损编辑的核心。
2、新增功能!模板
在欢迎屏幕中点击“获取更多”,可以免费下载不断更新的“从模板新建”工作流和大量全新的模板。
三、更多用户请求的增强功能
1、增强功能!PDF/X 标准
CorelDraw2020提供更丰富的兼容 ISO 的 PDF/X 导出选项。全新支持 PDF/X-4,确保您可以轻松输出与最广泛的设备兼容的文件。
2、增强功能!用户界面
巧妙使用一个更易于导航的界面。更高效地查找和替换项目元素,享受精简的打印合并以及重组选项对话框体验。
3、增强功能!性能和稳定性
使用CorelDraw2020高效工作。享受与文本处理、启动时间、文档加载时间、图形呈现等相关的性能改进。
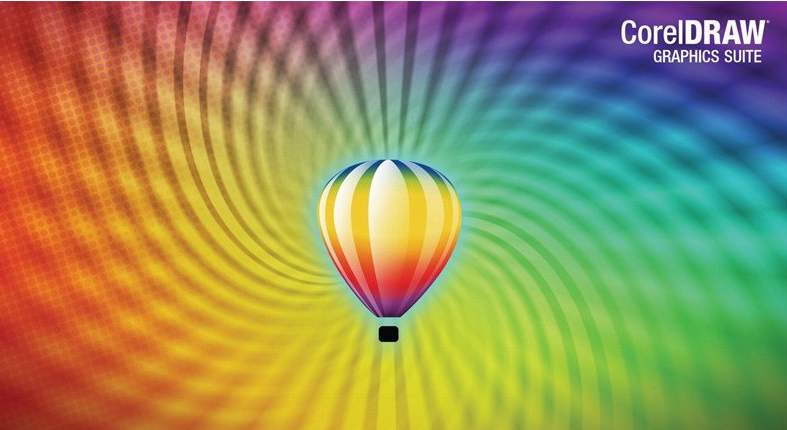
CorelDraw2020特点介绍
1、页面布局
找到为小册子、多页文档等创建布局所有您需要的工具。为文本或图形预留位置,或使用“占位符文本”工具来模拟页面并查看文本的显示效果。
2、照片编辑
使用 PHOTO-PAINT 中基于图层的强大照片编辑工具,润饰并增强您的照片效果。调整颜色和色调、移除瑕疵和透视矫正等工具。使用 AfterShot Pro HDR 将您的原始图像创作为精美的高动态范围 (HDR) 图像。
3、版式
使用一整套完整的版式工具,排列精美字体布局。为文本添加图块阴影和轮廓效果、使文本适合路径以及使文本环绕对象。体验连字、装饰、小型大写字母、花体变体等诸多高级 OpenType 版式功能。
4、颜色、填充和透明度
使用颜色样本或基于颜色和谐生成的颜色,轻松应用颜色填充和轮廓。更改对象的透明度,并使用图案、渐变、网状填充等样式填充对象。
5、样式与样式集
对象样式泊坞窗让您可以轻而易举地管理样式与样式集,在多个对象中应用一致的格式、生成迭代版本并快速、一致地格式化所有文档。
6、网页图形工具
使用一应俱全的网页图形工具,创作极具吸引力的网页内容。有了发布至WordPress的功能,您可以直接将各种图像格式 上传 到 WordPress 站点。
7、专业的打印输出
CorelDraw2020帮您轻松准备好需要打印的文档。有了强大的色彩管理引擎,您可以控制不同媒体之间的颜色一致性,并在打印之前确保颜色的准确性。
8、文件兼容性
CorelDraw2020兼容100多种图形、出版和图片文件格式,轻松使用各种项目资源。支持多种文件格式,包括 AI、psD、pdf、JPG、PNG、SVG、dwG、DXF、EPS 和 TIFF 等。
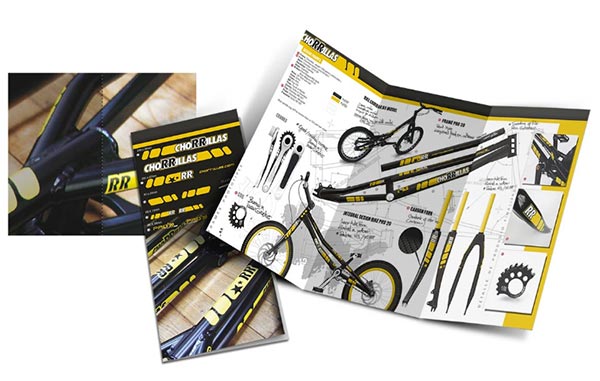
CorelDraw2020快捷键
打开「选项」对话框并选取「文字」选项页面 【Ctrl】+【F10】 。
寻找图文件中指定的文字 【Alt】+【F3】 。
显示图文件中所有样式的列表 【Ctrl】+【Shift】+【S】 。
变更文字样式为有底线 【Ctrl】+【U】 。
变更全部文字字符为小写字母 【Ctrl】+【Shift】+【K】 。
显示所有可使用或作用中的粗细变化 【Ctrl】+【Shift】+【W】 。
显示所有可使用或作用中的 HTML 字体大小列表 【Ctrl】+【Shift】+【H】 。
将字体大小缩减为前一个点数 【Ctrl】+数字 键盘 【2】 。
将字体大小增加为「字体大小列表」中的下一个设定 【Ctrl】+数字键盘【6】。
将字体大小增加为下一个点数 【Ctrl】+数字键盘【8】 。
显示所有可使用或作用中的字体大小列表 【Ctrl】+【Shift】+【P】。
将文字的脱字号 (^) 移至行尾 【END】 。
将文字的脱字号 (^) 向右移一个字 【Ctrl】+【←】 。
将文字的脱字号 (^) 向下移一行 【↓】 。
删除文字脱字号 (^) 右方字符 【DEL】 。
选取文字脱字号 (^) 右方单字 【Ctrl】+【Shift】+【←】 。
选取文字脱字号 (^) 左方单字 【Ctrl】+【Shift】+【→】 。
选取上移一段的文字 【Ctrl】+【Shift】+【↑】。
选取上移一行的文字 【Shift】+【↑】 。
选取下移一段的文字 【Ctrl】+【Shift】+【↓】 。
按下并拖动这个工具便可平移 绘图 【H】。
显示绘图中的全部物件 【F4】 。
显示整个可打印页面 【Shift】+【F4】 。
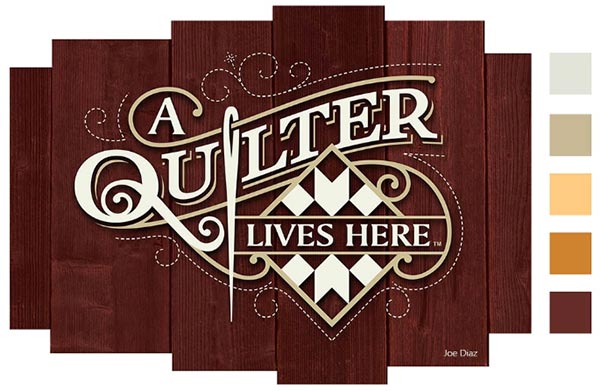
CorelDraw2020使用说明
一、CorelDraw2020怎么快速 抠图 ?
1、首先打开CorelDraw2020软件然后导入需要的图像,接着右键依次选择“轮廓描摹——线条图”。
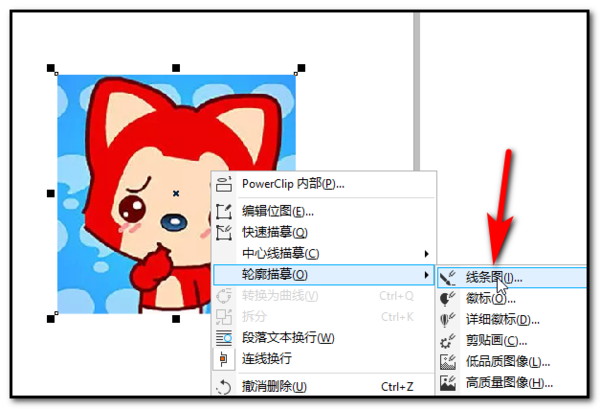
2、接着对话框中,选择指定颜色,然后点击吸取工具按钮,按着【shift】键同时点击不需要的背景。

3、吸取完之后确定,即可把需要的图像快速抠出来。
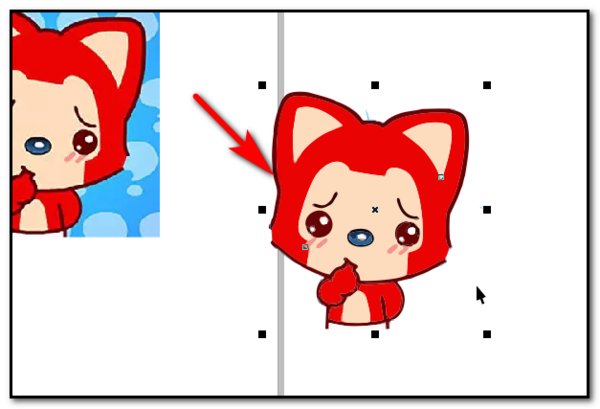
二、CorelDraw2020怎么保存jpg格式?
1、点击“文件”在下拉菜单中选择“导出”命令,在弹出的对话框中定义文件保存位置、输入文件名并选择保存类型为JPG格式(向下拖动滚动条查找)。
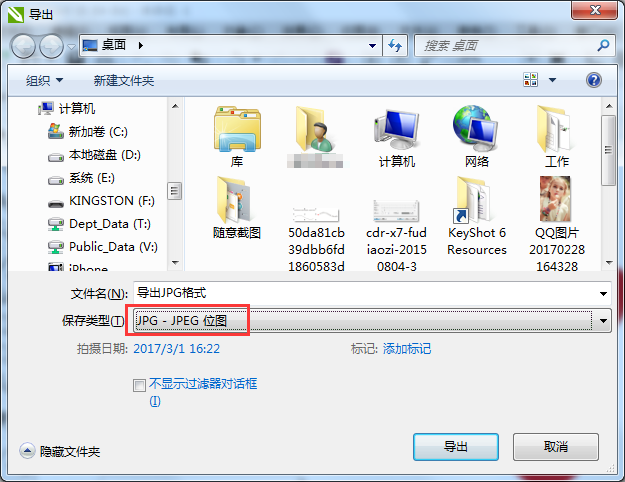
2、设置完毕后点击“导出”按钮,弹出“导出到JPEG”对话框,在这个对话框中右侧我们可以设置导出图片的颜色模式、图片质量、大小和分辨率等。一般保持默认设置就可以了,自定义设置不好的话可能会影响最终的效果,导致预览图和原图不一致。
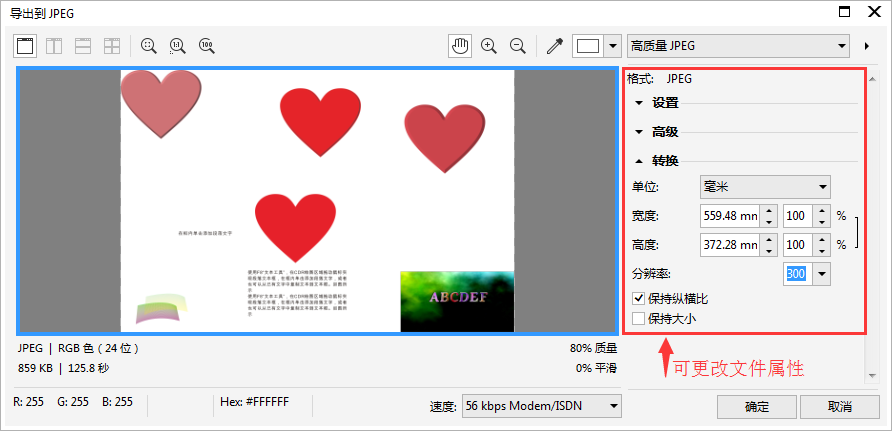
3. 设置完成后点击确定就可以将图片成功的保存为JPG格式了(通过.jpg的后缀名查看)。
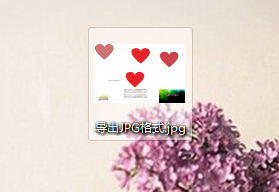
三、CorelDraw2020怎么把图片放到图形里?
1.在cdr软件里面打开某张特定的图片,并且随意使用绘图工具,在图片上面画出一个图形;

2.点击切换到”选择工具“,并且点击选中图片;
3.接着点击”效果“菜单,在下拉列表里选择”图框精确剪裁“,再在它展开的列表里选择”置于图文框内部“;
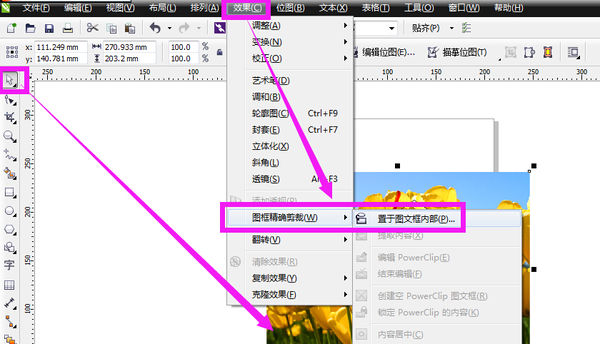
4.出现一个黑色箭头之后,点击一下图形里面,即可得到图片插入图形中的效果了。
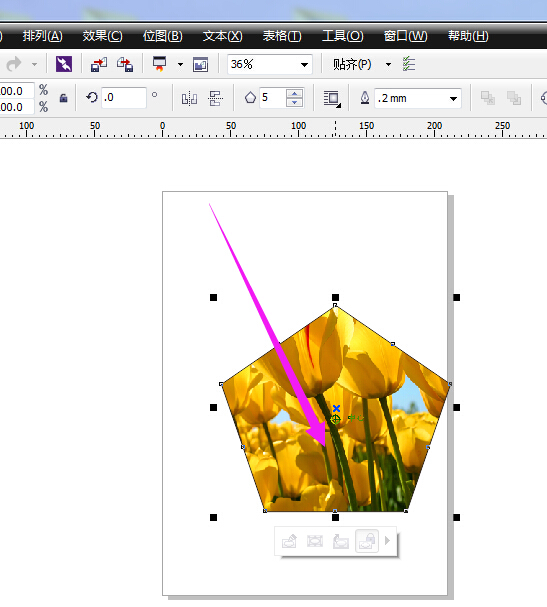
CorelDraw2020安装教程
CorelDraw2020怎么安装?
1、下载安装包
首先下载CorelDraw2020中文(CDR2020)的安装包,然后解压文件,打开安装包。
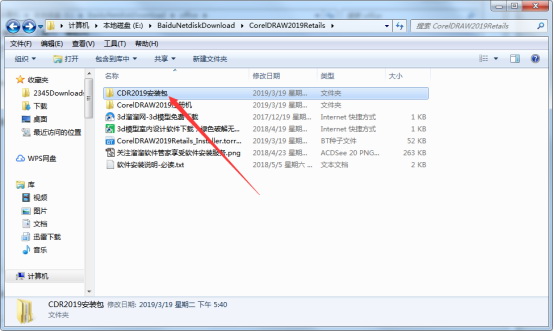
2、选择版本
然后里面有CDR202064位和32位的安装文件,我们选择64位的或者32位的,看电脑系统是多少位的来选择了!
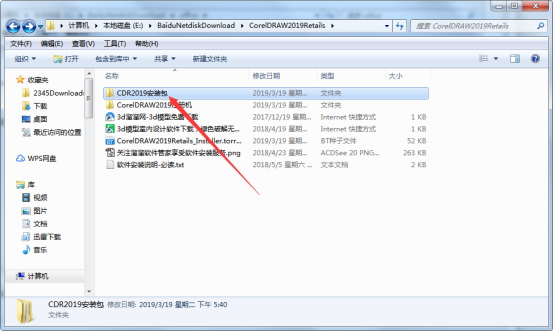
3、打开安装程序
然后打开setup.exe,也就是CDR2019的安装程序。
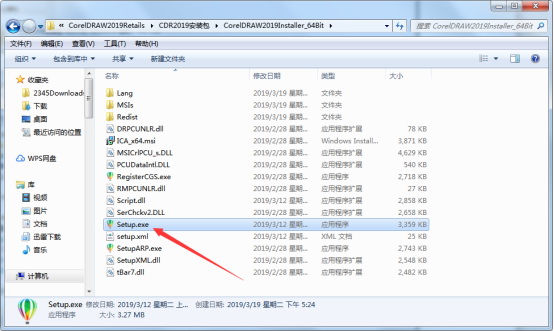
4、进入安装程序
进入CDR2020安装程序之后选择我同意用户许可协议,然后点击接受,然后会弹出输入序列号的界面。
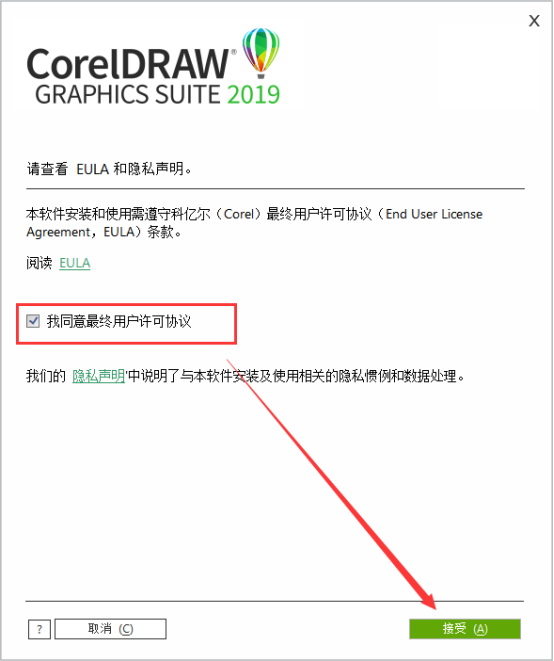
5、找到注册机
找到CorelDraw2020安装包的CorelDraw2020注册机文件夹。
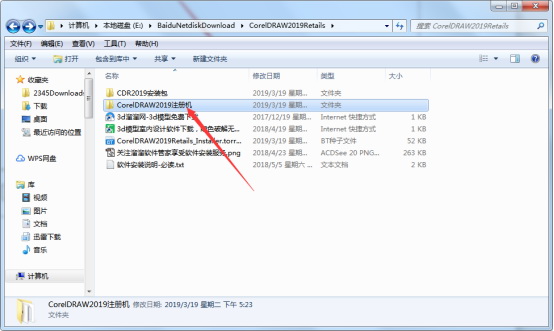
6、打开注册机
里面有两个CorelDraw2020注册机,一个是中文版,一个是英文版,也是为了方便大家使用,我们打开中文版的CorelDraw2020注册机。
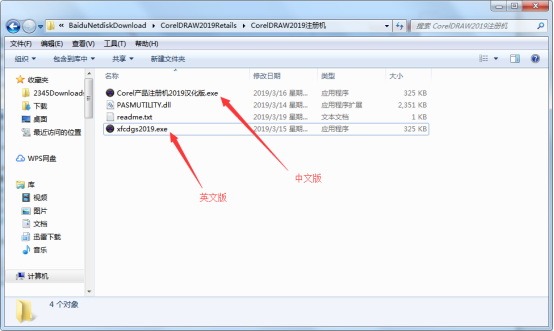
7、生成序列号
选择CorelDraw2020的版本,然后生成CorelDraw2020序列号,复制这个CorelDraw2020序列号。

8、粘贴激活码
然后把CorelDraw2020序列号粘贴到激活界面里面,点击下一步。
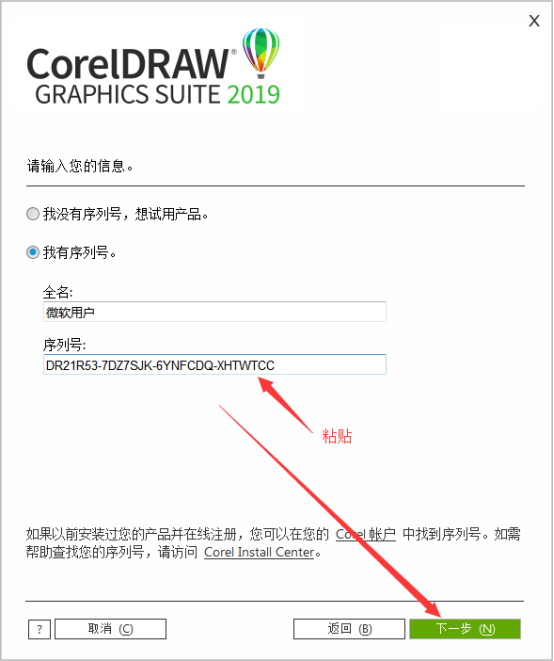
9、选择自定义安装
选择CorelDraw2020的自定义安装,也可以典型安装安装全部。

10、选择安装程序,点击下一步
我们只勾选CorelDraw2020安装就行,其他都是辅助工具,自己看着选吧,然后点击下一步。
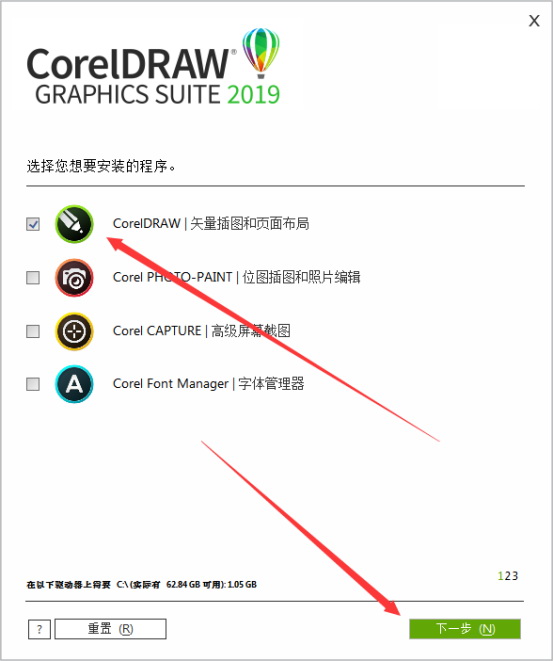
11、点击下一步
这一步不用管,直接点击下一步即可。
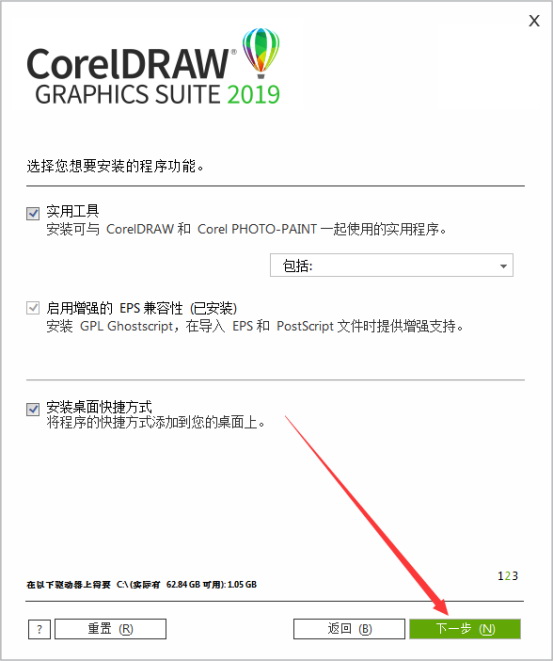
12、选择安装路径和语言
选择CorelDraw2020安装路径和CorelDraw2020安装语言,然后点击立即安装。

13、安装中
CorelDraw2020正在安装中,安装过程大概需要5分钟的时间。
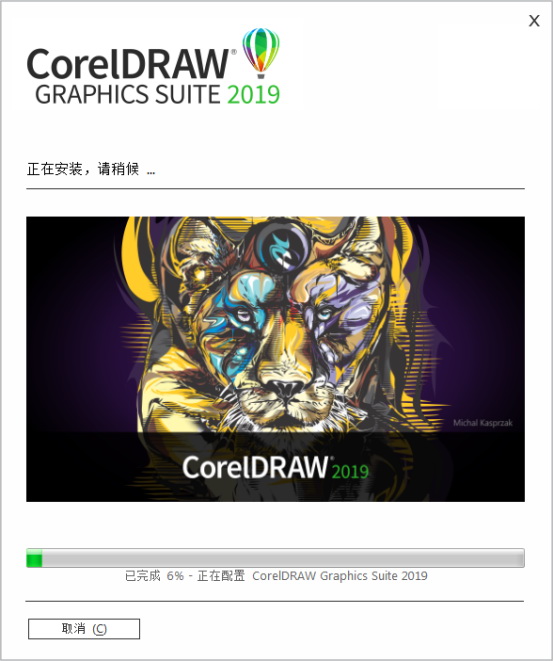
14、点击关闭
CorelDraw2020安装完成之后会提示让你登录,不管他,直接关闭即可。
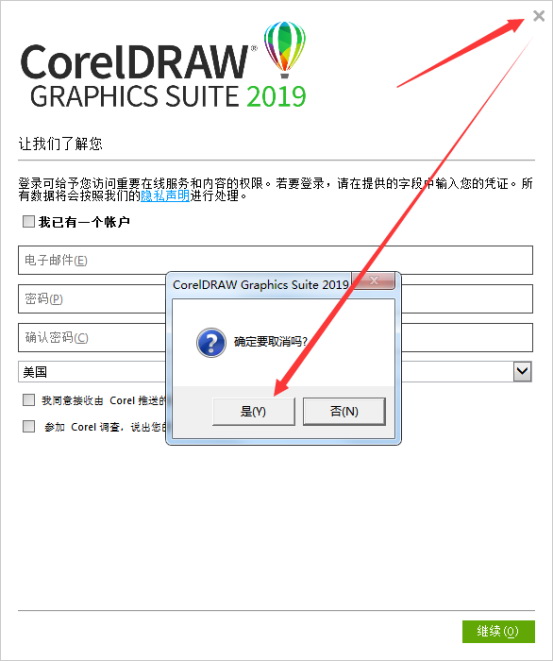
15、复制文件
然后在CorelDraw2020安装包里面找到CorelDraw2020文件,不用CorelDraw2020还是用不了的,复制这个文件。
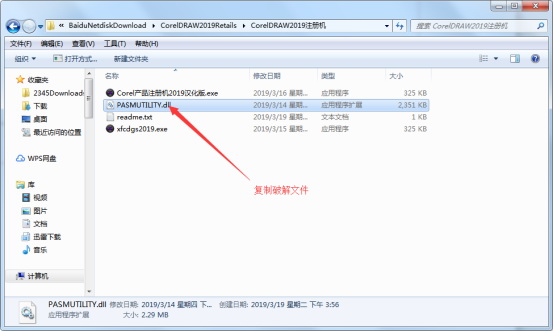
16、替换文件
把CorelDraw2020文件粘贴到C:ProgramFilesCorelPASMUtilityv1文件夹里面替换掉就可以了。
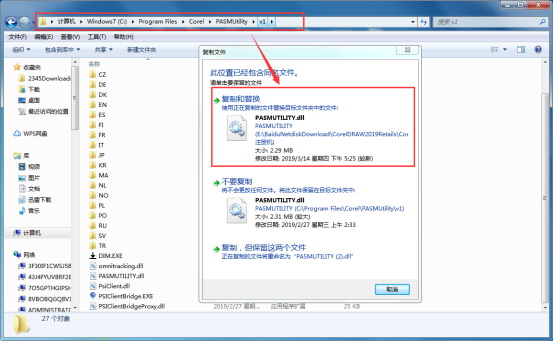
17、启动界面
然后在桌面打开CorelDraw2020,CorelDraw2020就直接进入启动页面了,跳过登录了。

CorelDraw2020配置要求
1、Windows 10,8.1 或 Windows 7(32 位或 64 位)
2、Intel Core i3/5/7 或 AMD Athlon 64
3、2 GB RAM
4、2.5 GB 硬盘空间
5、多点触摸屏、鼠标或平板电脑
6、1280 x 720 屏幕分辨率,比例为 100% (96 dpi)
7、Microsoft Internet Explorer 11 或更高版本
8、Microsoft .NET Framework 4.7
-
 Recovery进不去怎么办 重刷Recovery方法介绍经常刷机的用户们都知道这Recovery是非常方便实用的,这Recovery无法进入是什么原因呢?这对于用户们来说影响也是挺大的,下面就一起来看看这处理方法。2021-11-033
Recovery进不去怎么办 重刷Recovery方法介绍经常刷机的用户们都知道这Recovery是非常方便实用的,这Recovery无法进入是什么原因呢?这对于用户们来说影响也是挺大的,下面就一起来看看这处理方法。2021-11-033 -
![2022部落冲突生日精选有几天 coc生日精选活动奖励分享[多图]](/uploadfile/2022/0816/20220816015625963.jpg) 2022部落冲突生日精选有几天 coc生日精选活动奖励分享[多图]2022部落冲突生日精选有几天 coc生日精选活动奖励分享[多图],2022部落冲突生日精选有几天?这个是最近即将举办的活动,想要参加的玩家们快来看看这个活动有哪些奖励吧,这样你也可以随时参加,可以获得更多想要的奖励。部落冲突生日精选持续时间分享近期部落冲突开启了十周年的纪念活动,而有许2022-08-163
2022部落冲突生日精选有几天 coc生日精选活动奖励分享[多图]2022部落冲突生日精选有几天 coc生日精选活动奖励分享[多图],2022部落冲突生日精选有几天?这个是最近即将举办的活动,想要参加的玩家们快来看看这个活动有哪些奖励吧,这样你也可以随时参加,可以获得更多想要的奖励。部落冲突生日精选持续时间分享近期部落冲突开启了十周年的纪念活动,而有许2022-08-163 -
![使命召唤手游解谜闯关密码是什么?CODM电锯惊魂解谜闯关密码大全[多图]](/uploadfile/2022/0825/20220825015735182.jpg) 使命召唤手游解谜闯关密码是什么?CODM电锯惊魂解谜闯关密码大全[多图]使命召唤手游解谜闯关密码是什么?CODM电锯惊魂解谜闯关密码大全[多图],使命召唤手游解谜闯关密码是什么?很多玩家在玩使命召唤手游的时候会发现开启了与电锯惊魂联动的解谜闯关活动,真的是非常的好玩,但是有些玩家还是不知道解谜密码是什么,下面就由小编来详细介绍一下闯关的密码大全!使命召唤手游解谜闯2022-09-0527
使命召唤手游解谜闯关密码是什么?CODM电锯惊魂解谜闯关密码大全[多图]使命召唤手游解谜闯关密码是什么?CODM电锯惊魂解谜闯关密码大全[多图],使命召唤手游解谜闯关密码是什么?很多玩家在玩使命召唤手游的时候会发现开启了与电锯惊魂联动的解谜闯关活动,真的是非常的好玩,但是有些玩家还是不知道解谜密码是什么,下面就由小编来详细介绍一下闯关的密码大全!使命召唤手游解谜闯2022-09-0527 -
![使命召唤手游失落实验室奖励一览 CODM失落实验室抽奖活动规则解析[多图]](/uploadfile/2022/0825/20220825020304163.jpg) 使命召唤手游失落实验室奖励一览 CODM失落实验室抽奖活动规则解析[多图]使命召唤手游失落实验室奖励一览 CODM失落实验室抽奖活动规则解析[多图],使命召唤手游失落实验室奖励一览是小编给大家整理出来的最全的游戏攻略大全,在这里可以体验不同的玩法和模式,我们去感受一些专业的活动玩法,在这里跟着小编可以让你领取福利到手软,赶快来体验一下有意思的特别冒险,完成全新的闯关吧2022-08-308
使命召唤手游失落实验室奖励一览 CODM失落实验室抽奖活动规则解析[多图]使命召唤手游失落实验室奖励一览 CODM失落实验室抽奖活动规则解析[多图],使命召唤手游失落实验室奖励一览是小编给大家整理出来的最全的游戏攻略大全,在这里可以体验不同的玩法和模式,我们去感受一些专业的活动玩法,在这里跟着小编可以让你领取福利到手软,赶快来体验一下有意思的特别冒险,完成全新的闯关吧2022-08-308 -
![使命召唤手游控制模式攻略大全 CODM控制模式打法技巧详解攻略[多图]](/uploadfile/2022/0825/20220825020401853.jpg) 使命召唤手游控制模式攻略大全 CODM控制模式打法技巧详解攻略[多图]使命召唤手游控制模式攻略大全 CODM控制模式打法技巧详解攻略[多图],使命召唤手游控制模式怎么玩?控制模式中有着全新的玩法,许多的玩家对于这个不是很清楚,需要的玩家可以来看一下玩法攻略哦。使命召唤手游控制模式玩法攻略大全:控制模式将于12月3日正式登陆战场。控制模式主要规则1、两队分为进攻2022-09-0417
使命召唤手游控制模式攻略大全 CODM控制模式打法技巧详解攻略[多图]使命召唤手游控制模式攻略大全 CODM控制模式打法技巧详解攻略[多图],使命召唤手游控制模式怎么玩?控制模式中有着全新的玩法,许多的玩家对于这个不是很清楚,需要的玩家可以来看一下玩法攻略哦。使命召唤手游控制模式玩法攻略大全:控制模式将于12月3日正式登陆战场。控制模式主要规则1、两队分为进攻2022-09-0417
想要尽情享受内部位游戏的乐趣吗?那么,可以随意触摸内部位的手游推荐手游合集是你不容错过的!无论您喜欢挑战解密、策略养成还是刺激竞技,将为您带来一场真正触达心灵深处的游戏盛宴,玩家可以在游戏中随意享受到很多一些你现实中不敢干的事情,感兴趣的小伙伴快来看看可以随意触摸角色内部位的游戏有哪些吧。