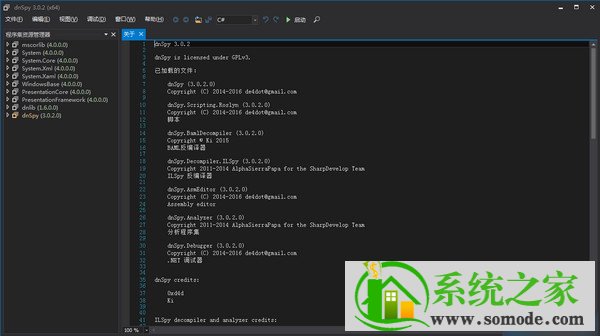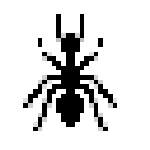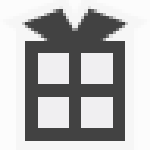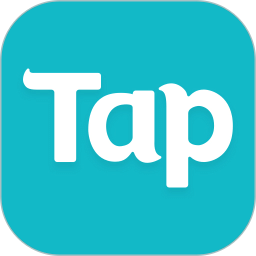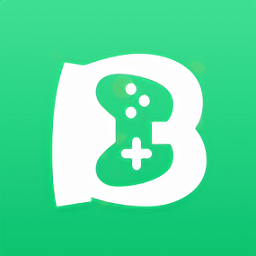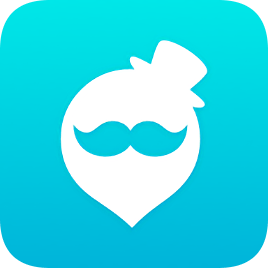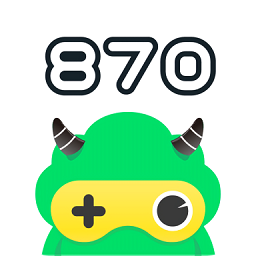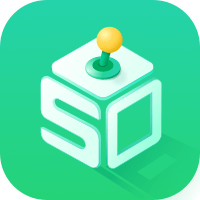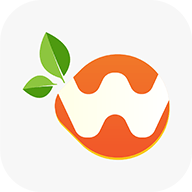VMware16是由美国著名公司VMware推出的一款专业且优秀的桌面虚拟机软件,这款虚拟机能很好的帮助你解决安装繁琐的问题,而且它完美支持多个系统,不会影响本系统的正常使用,而且它还支持数百种操作系统,并且可以与Docker等云和容器技术一起使用,同时运行具有不同 隐私 的设置,从而确保自己的主机系统在浏览时安全可靠。
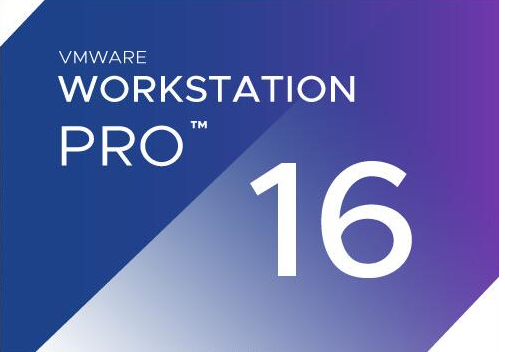
软件特色
1、在单台PC上运行多个操作系统
VMware允许您在同一Windows或Linux PC上一次运行多个操作系统。创建真实的Linux和Windows VM以及其他台式机,服务器和平板电脑环境,以及可配置的虚拟网络和网络状况仿真,以用于代码开发,解决方案架构,应用程序测试,产品演示等。
2、为任何平台进行开发和测试
支持数百种操作系统,并可以与Docker等云和容器技术一起使用。
3、连接到VMware vSphere
安全连接到vSphere,ESXi或其他Workstation服务器,以启动,控制和管理虚拟机(VM)和物理主机。通用的VMware虚拟机管理程序可以最大程度地提高生产力,并可以轻松地在本地PC之间来回传输VM。
4、安全和隔离环境
使用不同的隐私设置,工具和网络配置运行安全的第二个桌面,或使用取证工具调查操作系统漏洞。工作站提供了业界最安全的虚拟机管理程序之一,并为IT安全专业人员提供了强大的功能。
新特性介绍
一、容器和Kubernetes支持
使用vctl CLI 构建/运行/拉/推容器映像。
支持在Workstation Pro顶部运行的KIND kubernetes集群。
注意:需要Windows 10 1809或更高版本
二、新来宾操作系统支持
RHEL 8.2
Debian的10.5
Fedora的32
CentOS的8.2
SLE 15 SP2 GA
FreeBSD 11.4
ESXi 7.0
来宾中对DirectX 11和OpenGL 4.1的支持
三、沙盒图形
通过从vmx中删除图形渲染并将其作为单独的沙箱进程运行,可以增强虚拟机的安全性。
四、USB 3.1控制器支持
虚拟机虚拟XHCI控制器从USB 3.0更改为USB 3.1,以支持10 Gbps。
五、更大的虚拟机
32个虚拟CPU
128 GB虚拟 内存
注意:运行具有32个vCPU的虚拟机要求您的主机和客户机操作系统都支持32个逻辑处理器。
8 GB虚拟图形内存
六、暗模式
Workstation 16 Pro支持暗模式,以 优化 用户体验。
注意:要求主机操作系统为Windows 10 1809或更高版本
七、vSphere 7.0支持
在Workstation 16中,您可以执行以下操作:
连接到vSphere 7.0。
将本地虚拟机上载到vSphere 7.0。
将在vSphere 7.0上运行的远程虚拟机下载到本地桌面。
八、性能改进
提高文件传输速度(拖放,复制和粘贴)
改善了虚拟机关闭时间。
改进的虚拟NVMe存储性能。
九、改进的辅助功能支持
添加了可访问性改进,因此Workstation Pro符合WCAG 2.1标准。
使用帮助
在本地主机中创建新虚拟机
您可以通过运行新建虚拟机向导在本地主机系统中创建新虚拟机。
您还可以使用新建虚拟机向导创建可供远程用户使用的共享虚拟机,以及在远程主机中运行的远程虚拟机。
1、前提条件
确认您具有“新建虚拟机”向导创建虚拟机所需的信息。请参见为创建新的虚拟机做准备。
确认支持您打算安装的客户机操作系统。请参阅 VMware 网站上的在线《VMware 兼容性指南》。
有关您打算安装的客户机操作系统的信息,请参见《VMware 客户机操作系统安装指南》。
如果从安装程序光盘中安装客户机操作系统,请将安装程序光盘插入主机系统的 CD-ROM 驱动器中。
如果要通过 ISO 映像文件安装客户机操作系统,请确认该 ISO 映像文件位于主机系统可访问的目录中。
如果虚拟机将会使用主机系统中的物理磁盘或未使用的 分区 ,请执行适当的准备任务。请参见准备使用物理磁盘或未使用的分区。
2、过程
启动“新建虚拟机”向导。
选项 说明
Windows 主机
如果主机未连接到远程服务器,请选择文件 > 新建虚拟机。
如果主机已连接到远程服务器,请选择文件 > 新建虚拟机 > 在此计算机上。
Linux 主机 选择文件 > 新建虚拟机。
选择配置类型。
选项 说明
典型 向导将提示您指定或接受基本虚拟机设置的默认设置。典型配置类型适用于大多数情况。
自定义模式 您必须选择自定义配置类型以执行以下操作:创建与默认硬件兼容性设置不同的虚拟机版本,指定 SCSI 适配器的 I/O 适配器类型,指定是创建 IDE、SCSI、SATA 还是 NVMe 虚拟磁盘,使用物理磁盘而不是虚拟磁盘,使用现有的虚拟磁盘,或者分配所有虚拟磁盘空间而不是允许磁盘空间逐渐增大到最大磁盘容量。
如果选择自定义选项,则需要选择硬件兼容性设置。
硬件兼容性设置决定了虚拟机的硬件功能。
选择客户机操作系统的来源。
选项 说明
使用物理光盘 选择插入了安装光盘的物理驱动器。
使用 ISO 映像 请键入或浏览到客户机操作系统 ISO 映像文件所在的位置。
稍后再安装客户机操作系统 创建一个具有空白磁盘的虚拟机。您必须在完成虚拟机的创建后手动安装客户机操作系统。
指定客户机操作系统的相关信息。
选项 说明
使用了“简易安装” 键入客户机操作系统的简易安装信息。
未使用“简易安装” 选择客户机操作系统的类型和版本。如果客户机操作系统未在列表中列出,请选择其他。
键入虚拟机的名称和类型,或者浏览到虚拟机文件所在的目录。
按照提示配置虚拟机。
如果您选择典型配置,向导会提示您配置虚拟磁盘的大小并指定是否将磁盘拆分为多个文件。如果您选择自定义配置,向导会提示您配置固件类型、虚拟机处理器、内存分配、网络连接配置、I/O 控制器类型、虚拟磁盘类型和模式以及虚拟磁盘。
注:
对于固件类型,如果选择 UEFI 并且客户机操作系统支持 UEFI 安全引导,您可以选择相应的选项以启用 UEFI 安全引导。
(可选) 单击自定义硬件以自定义硬件配置。
也可以在创建完虚拟机后修改虚拟硬件设置。
(可选) 选择创建后开启此虚拟机以在创建完后立即开启虚拟机。
如果手动安装客户机操作系统,则该选项不可用。
单击完成以创建虚拟机。
3、结果
如果使用简易安装功能,将在开启虚拟机后开始安装客户机操作系统。客户机操作系统安装是自动完成的,您通常不需要输入任何内容。在安装客户机操作系统后,简易安装继续安装 VMware Tools。
如果未使用“简易安装”功能,虚拟机会显示在库中。
5、后续步骤
如果使用简易安装功能,但在完成“新建虚拟机”向导后没有开启虚拟机,请开启虚拟机以启动客户机操作系统安装过程。
如果未使用简易安装功能,请手动安装客户机操作系统。
二、使用简易安装来安装客户机操作系统
在使用简易安装时,通常不必在客户机操作系统的安装过程中提供信息。
如果您未在新建虚拟机向导中提供所有简易安装信息,则系统可能会提示您输入产品密钥、用户名或密码。
另外,如果客户机操作系统的安装过程中需要安装多个光盘或 ISO 映像文件,安装程序也可能提示您插入下一个磁盘。
过程
如果安装程序提示您输入产品密钥、用户名或密码,请单击虚拟机窗口并键入所需的信息。
鼠标和 键盘 输入的内容会被虚拟机捕获。
如果您使用物理光盘且安装程序提示您插入下一磁盘,请使用主机系统的 CD-ROM 或 DVD 驱动器。
如果您使用多个 ISO 映像文件且安装程序提示您插入下一磁盘,请选择下一个 ISO 映像文件。
选项 说明
Windows 主机 单击更改磁盘并浏览至下一个 ISO 映像文件。
Linux 主机
选择虚拟机 > 可移动设备 > CD/DVD > 设置,然后浏览到下一个 ISO 映像文件。
选择已连接。
单击保存。
三、手动安装客户机操作系统
在虚拟机中安装客户机操作系统与在物理计算机中安装操作系统十分相似。如果在使用新建虚拟机向导创建虚拟机时没有使用简易安装功能,则必须手动安装客户机操作系统。
您可以从安装程序光盘或 ISO 映像文件安装客户机操作系统,也可以使用 PXE 服务器通过网络连接安装客户机操作系统。如果主机配置不允许虚拟机从安装程序光盘引导,您可以用安装程序光盘创建一个 ISO 映像文件。
1、前提条件
确认操作系统受支持。请参阅 VMware 网站上的在线《VMware 兼容性指南》。
有关您要安装的客户机操作系统的信息,请参阅《VMware 客户机操作系统安装指南》。
2、过程
如果从安装程序光盘安装客户机操作系统,请将虚拟机配置为使用物理 CD-ROM 或 DVD 驱动器,并将该驱动器配置为启动时连接。
选择虚拟机,然后选择虚拟机 > 设置。
在硬件选项卡中,选择 CD/DVD 驱动器。
选择启动时连接。
(仅限远程虚拟机)选择 CD-ROM 或 DVD 驱动器的位置。
选择使用物理驱动器,并选择驱动器。
单击确定保存所做的更改。
如果从 ISO 映像文件安装客户机操作系统,请将虚拟机中的 CD/DVD 驱动器配置为指向该 ISO 映像文件,并将该驱动器配置为启动时连接。
选择虚拟机,然后选择虚拟机 > 设置。
在硬件选项卡中,选择 CD/DVD 驱动器。
选择启动时连接。
(仅限远程虚拟机)选择 ISO 映像文件的位置。
选择使用 ISO 映像文件,并浏览到 ISO 映像文件的位置。
单击确定保存所做的更改。
如果从安装程序光盘安装客户机操作系统,请将光盘插入 CD-ROM 或 DVD 驱动器。
开启虚拟机。
按照操作系统供应商提供的安装说明操作。
如果操作系统有多张安装程序光盘,当您看到要求您插入下一张光盘的提示时,请在物理驱动器中插入下一张光盘。
如果操作系统有多个 ISO 映像文件,请选择下一个 CD 的映像文件。
选择虚拟机 > 可移动设备 > CD/DVD > 断开连接,断开当前 ISO 映像文件的连接。
选择虚拟机 > 可移动设备 > CD/DVD > 设置,然后选择下一个 ISO 映像文件。
选择已连接,然后单击确定。
使用操作系统中的标准工具为其配置设置。
3、后续步骤
安装 VMware Tools。您应在激活操作系统许可证之前安装 VMware Tools。
安装教程
1、在本站下载并解压,得到vm16虚拟机中文安装程序和许可证密钥;
2、首先双击运行"VMware-workstation-full-16.0.0-16894299.exe"程序,接受软件安装协议;
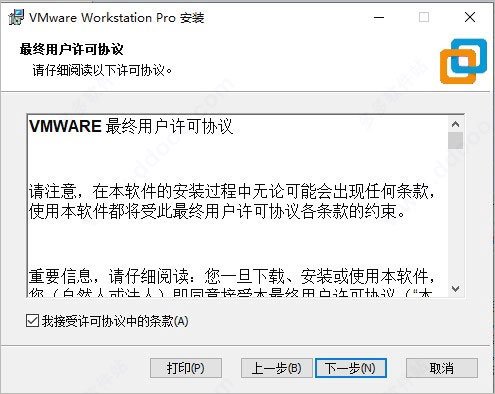
3、按默认目录进行安装,并系定义选择虚拟机组件,小编这里建议全选;
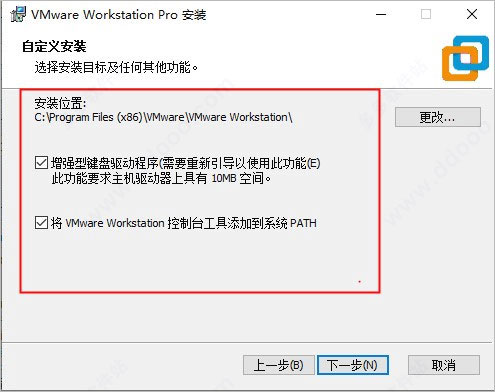
4、等待安装直至完成,点击许可证开始进行激活;
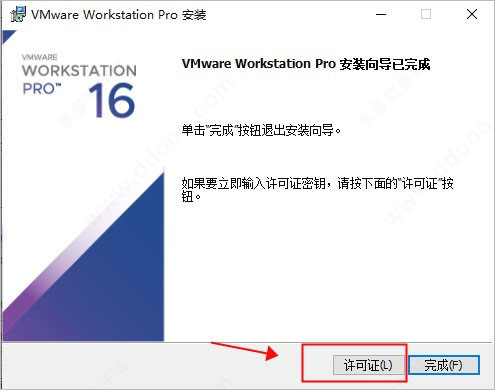
5、这时,打开软件包中的许可密钥文本,复制其中一条然后点击激活即可;
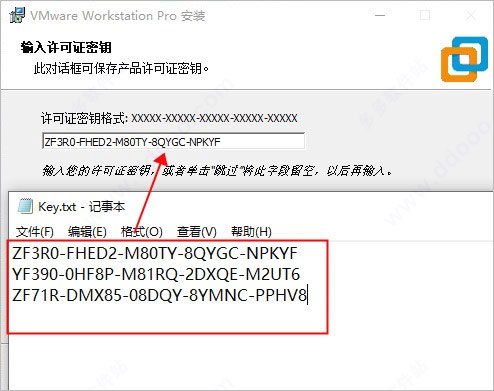
6、需要重新启动电脑,打开软件即可看到软件已完美激活,以上就是vm16虚拟机中文详细安装教程。
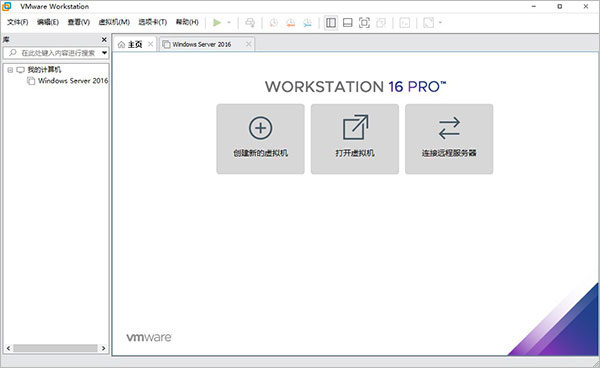
系统要求
支持使用2011年或以后推出的使用处理器(CPU)的系统, 但 以下情况除外:
基于2011 Bonnell微体系结构的Intel Atom处理器。例如,Atom Z670 / Z650和Atom N570。
使用基于2012 Saltwell微体系结构的Intel Atom处理器的系统。例如,Atom S1200,Atom D2700 / D2500和Atom N2800 / N2600。
使用基于Llano和Bobcat微体系结构的AMD处理器的系统。例如,代号为Hondo,Ontario,Zacate和Llano。
以下系统 都 还支持:使用基于2010的Westmere微架构系统的英特尔处理器。例如,至强5600,至强3600,Core i7-970,Core i7-980和Core i7-990。
-
 夸克浏览器的AI搜索功能有什么特别之处夸克浏览器的AI搜索功能具备智能预测、精准答案命中和搜索直达等优势,显著提升了搜索效率。其AI助手夸克宝宝能够进行百科查询、知识问答以及实时信息查询,并提供趣味对话互动。2024-11-078
夸克浏览器的AI搜索功能有什么特别之处夸克浏览器的AI搜索功能具备智能预测、精准答案命中和搜索直达等优势,显著提升了搜索效率。其AI助手夸克宝宝能够进行百科查询、知识问答以及实时信息查询,并提供趣味对话互动。2024-11-078 -
 Chrome与火狐哪个浏览器的插件兼容性更强你问为大家分享Chrome与火狐哪个浏览器的插件兼容性更强的解析文章,Chrome与Firefox在插件兼容性上各有优势,用户可以根据自身需求进行选择。2024-11-068
Chrome与火狐哪个浏览器的插件兼容性更强你问为大家分享Chrome与火狐哪个浏览器的插件兼容性更强的解析文章,Chrome与Firefox在插件兼容性上各有优势,用户可以根据自身需求进行选择。2024-11-068 -
 Chrome与火狐哪个浏览器的后台性能更强大本文对比了谷歌Chrome和Mozilla Firefox两款主流浏览器在后台性能方面的表现。从内存占用、CPU利用率、隐私与安全以及扩展与插件等方面进行了分析。2024-11-068
Chrome与火狐哪个浏览器的后台性能更强大本文对比了谷歌Chrome和Mozilla Firefox两款主流浏览器在后台性能方面的表现。从内存占用、CPU利用率、隐私与安全以及扩展与插件等方面进行了分析。2024-11-068 -

-
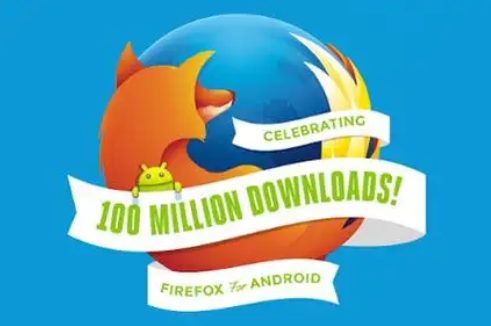 Chrome与火狐哪个浏览器的多用户支持更完善Chrome和火狐浏览器在多用户支持方面各有特点。Chrome提供便捷的自动登录和自动升级功能,适合追求简洁和自动化体验的用户;而火狐则允许更多自定义和灵活性,适合需要手动管理多个配置文件的用户。2024-11-054
Chrome与火狐哪个浏览器的多用户支持更完善Chrome和火狐浏览器在多用户支持方面各有特点。Chrome提供便捷的自动登录和自动升级功能,适合追求简洁和自动化体验的用户;而火狐则允许更多自定义和灵活性,适合需要手动管理多个配置文件的用户。2024-11-054
比较好玩的仙侠手游合集汇集了多款备受欢迎的仙侠风格手游,让玩家可以尽情探索各种不同风格的仙侠世界,这些游戏拥有惊艳的画面表现、悦耳的音乐和扣人心弦的剧情,带您进入一个神秘而华丽的仙侠之旅,让玩家能够在游戏中化身为仙侠英雄,感兴趣的小伙伴快来看看比较好玩的仙侠手游有哪些推荐吧。